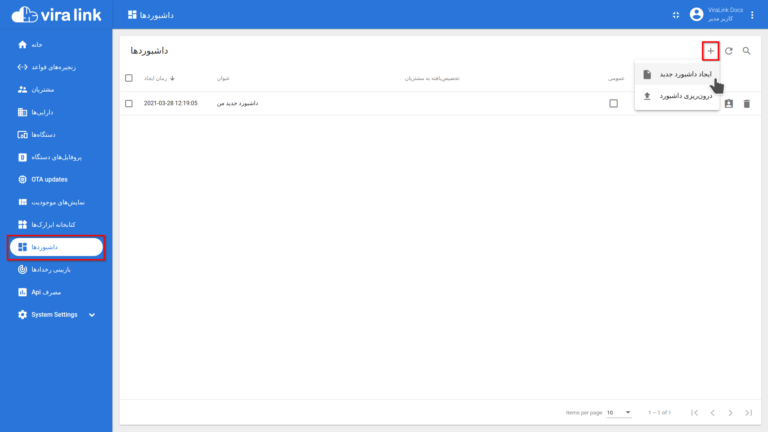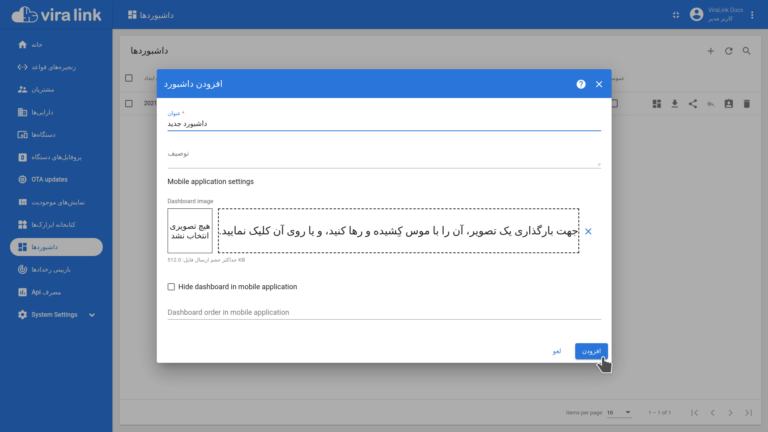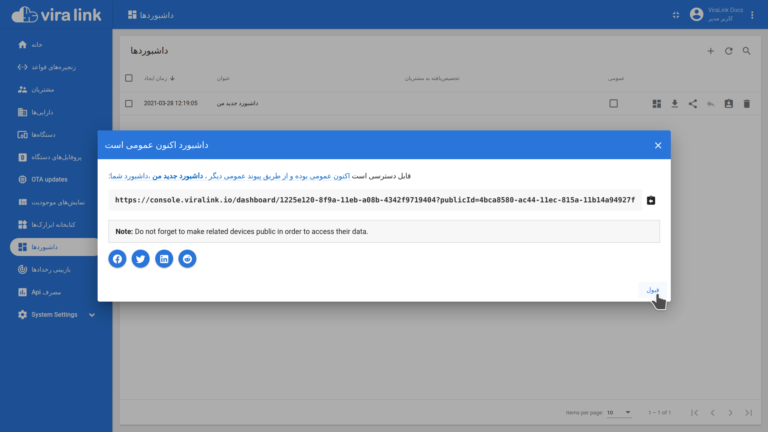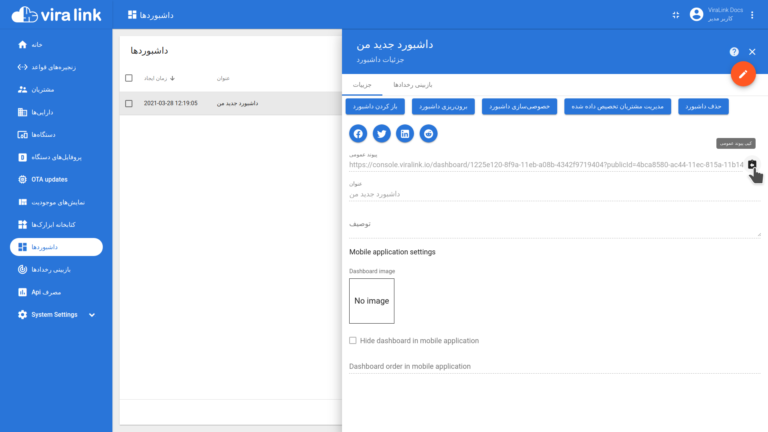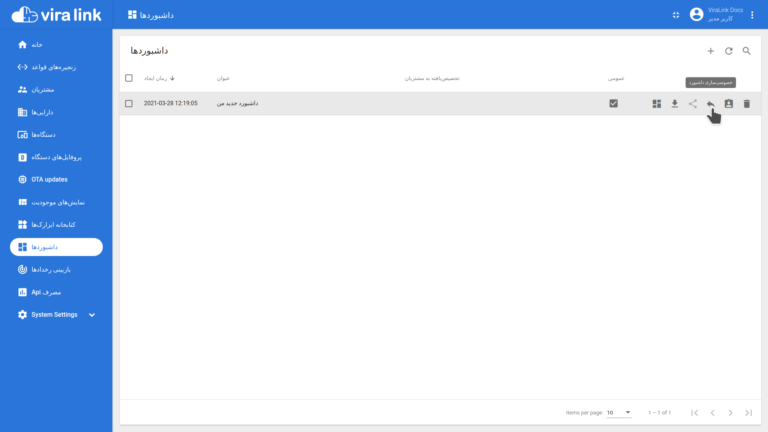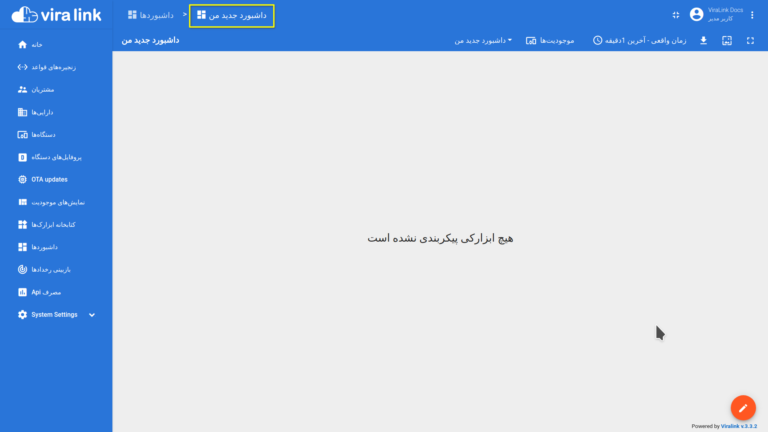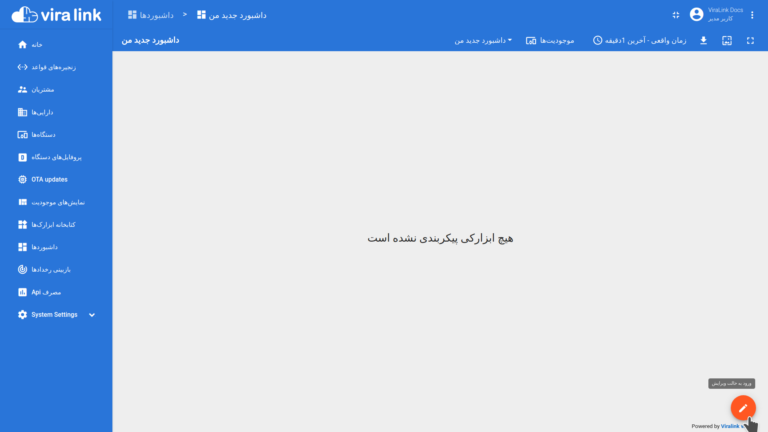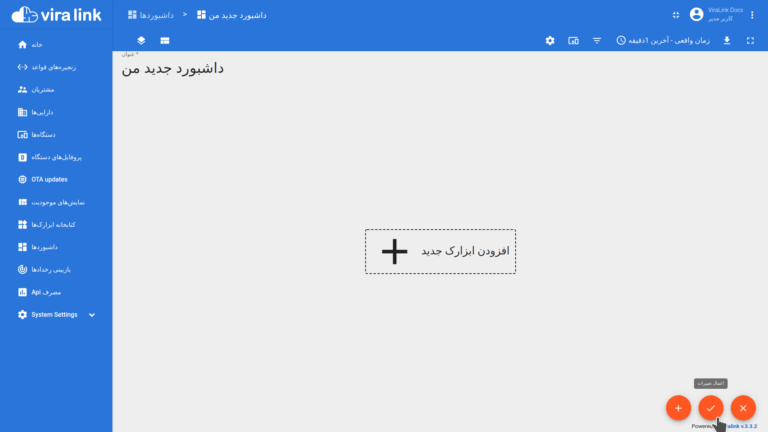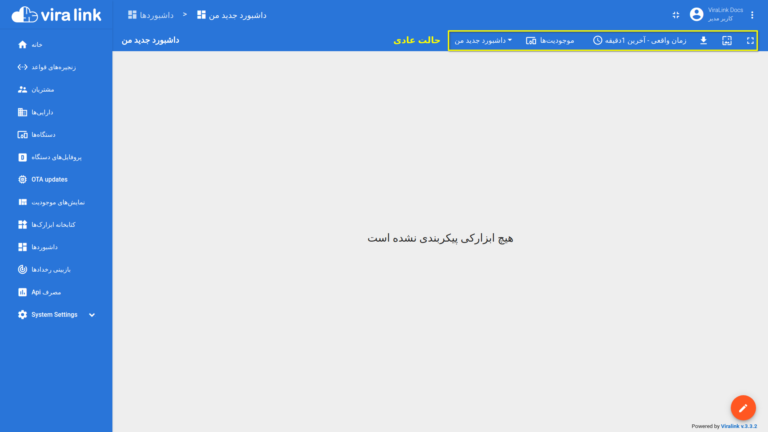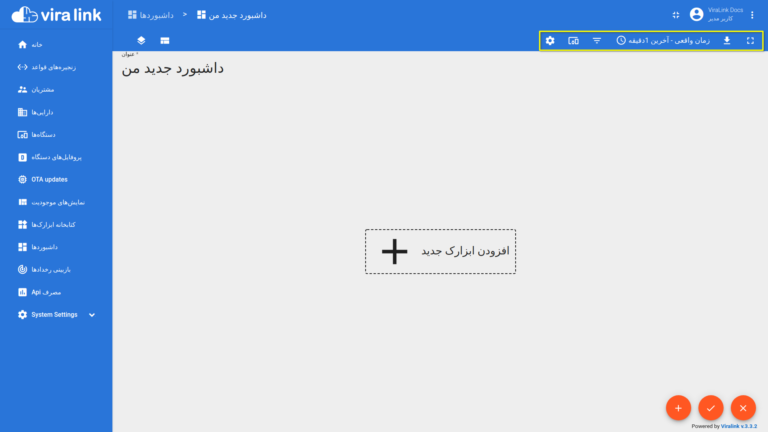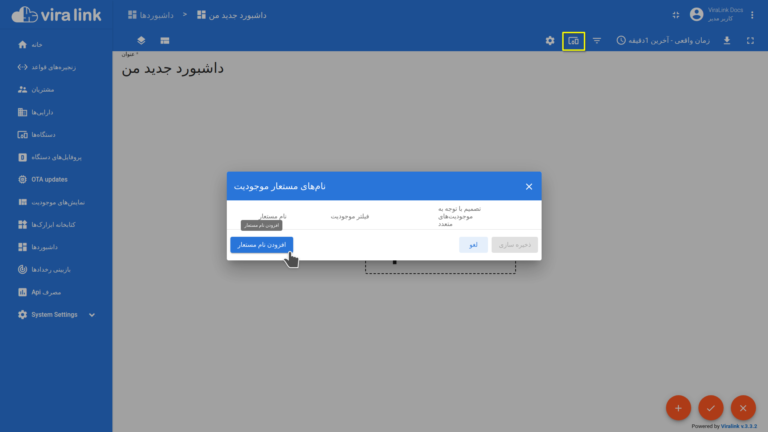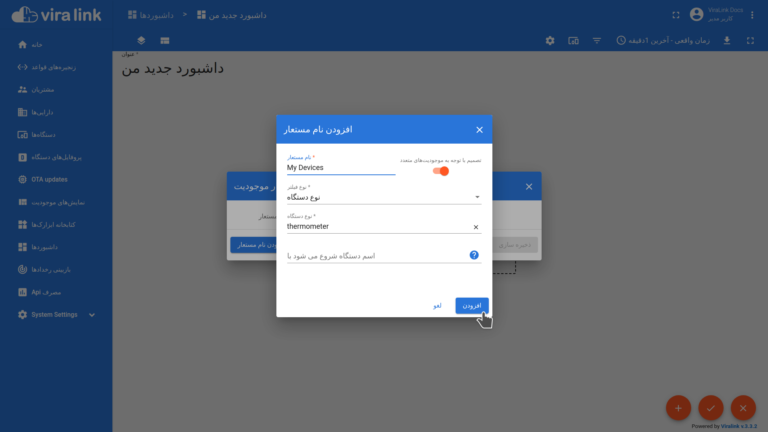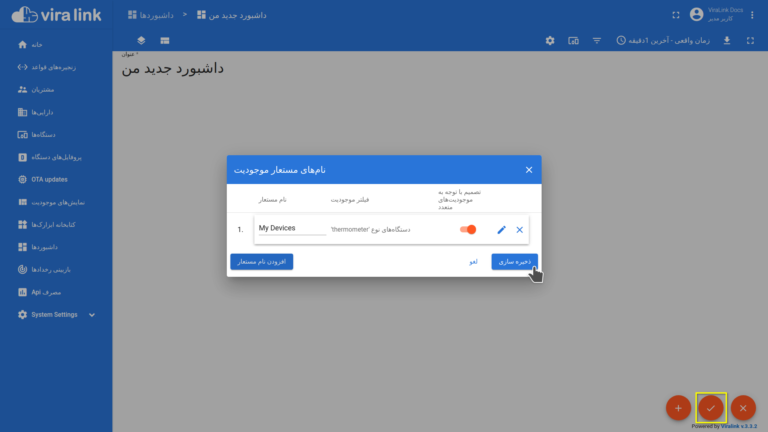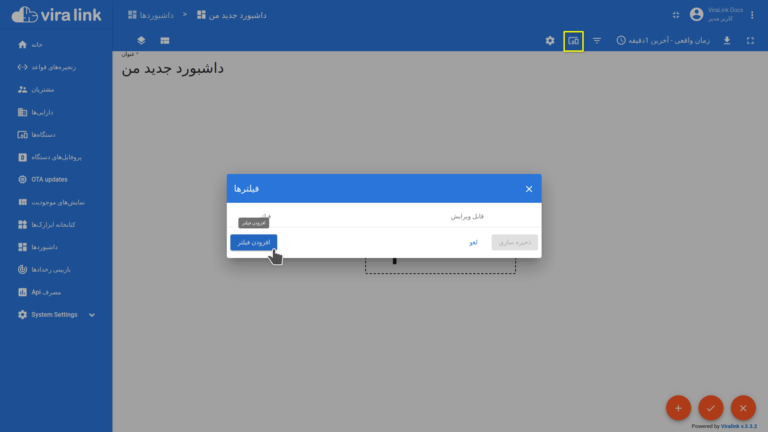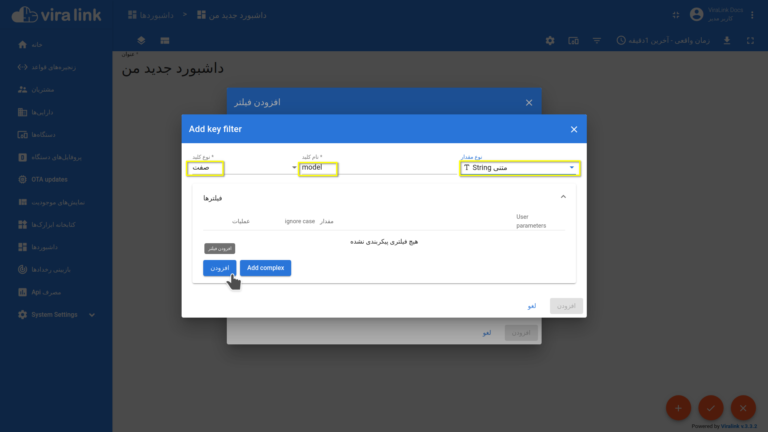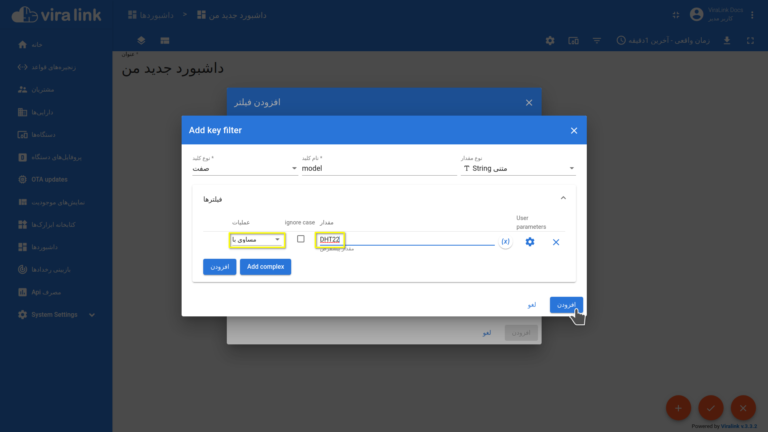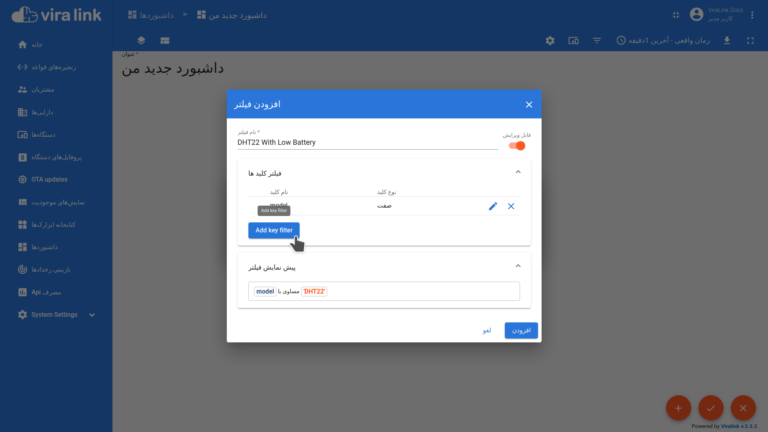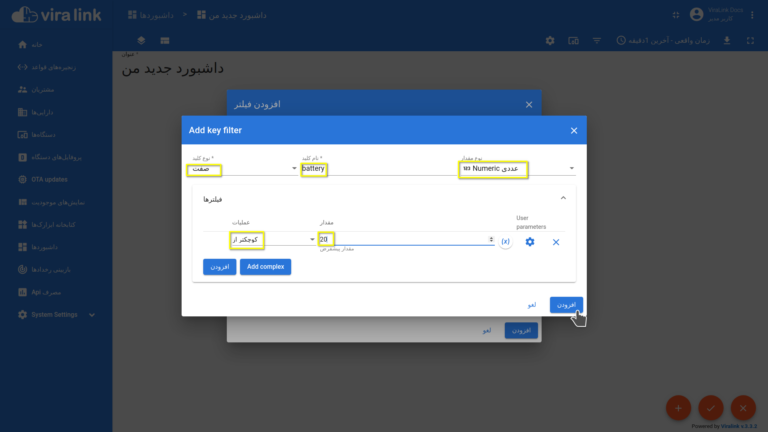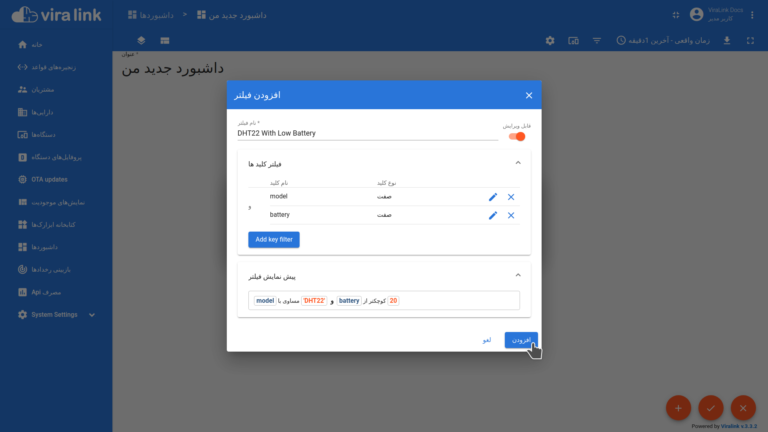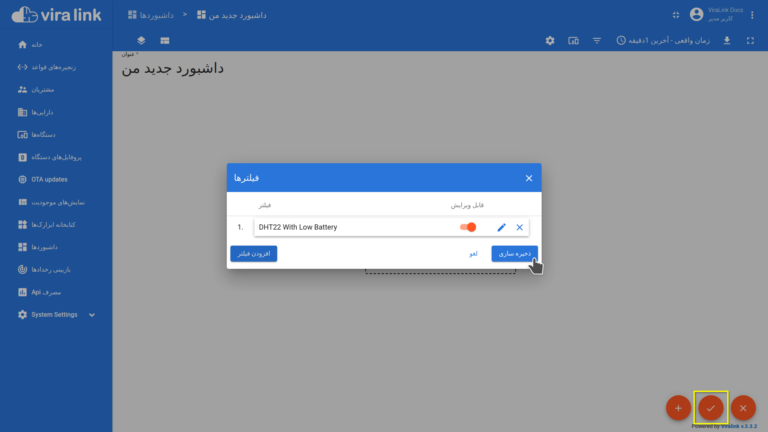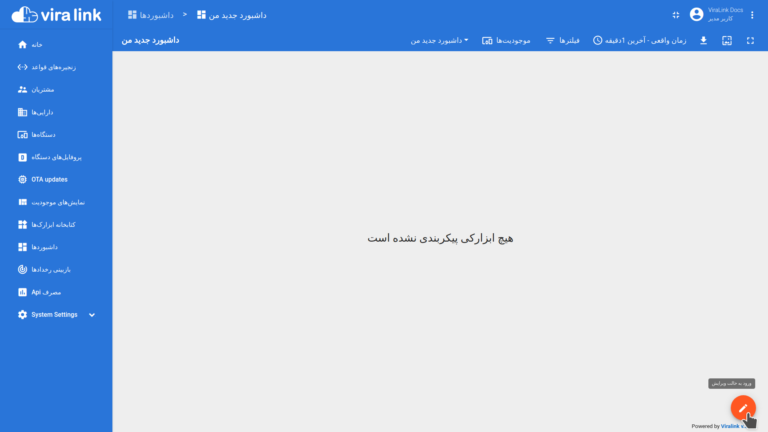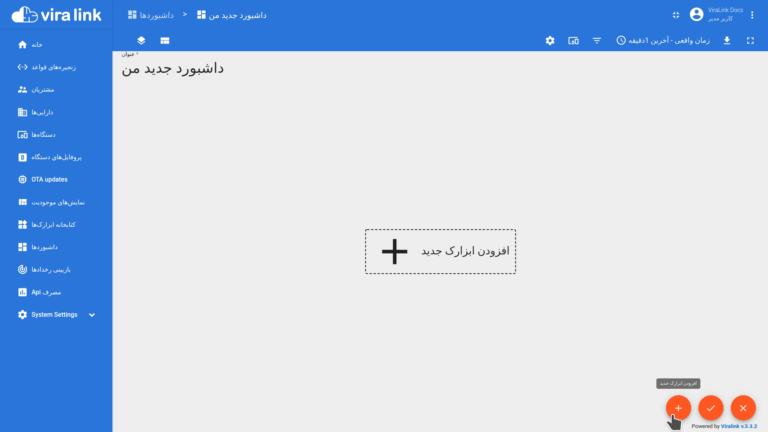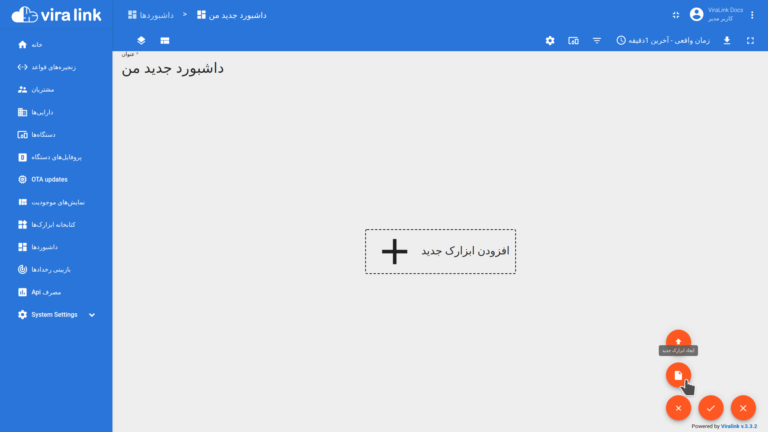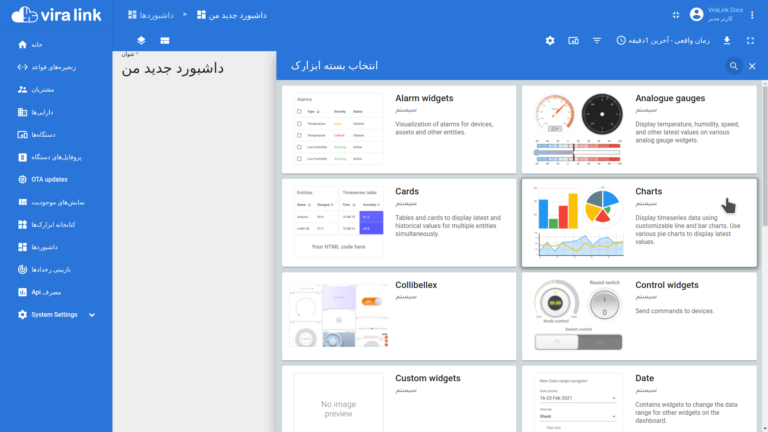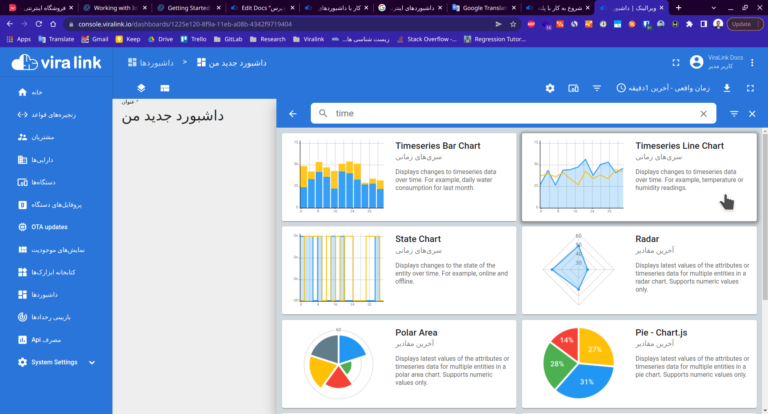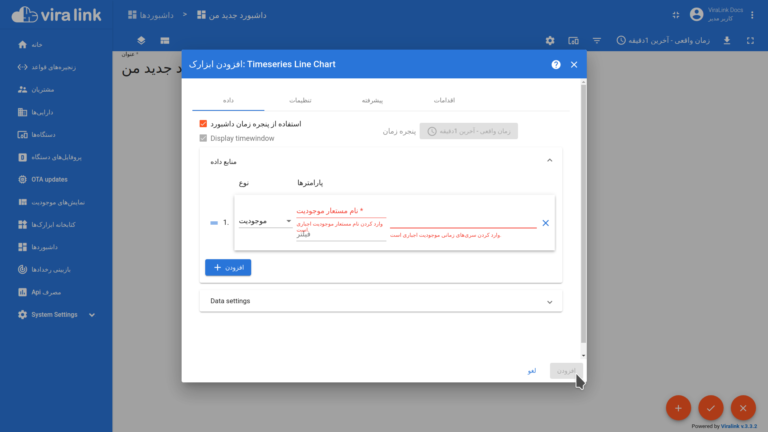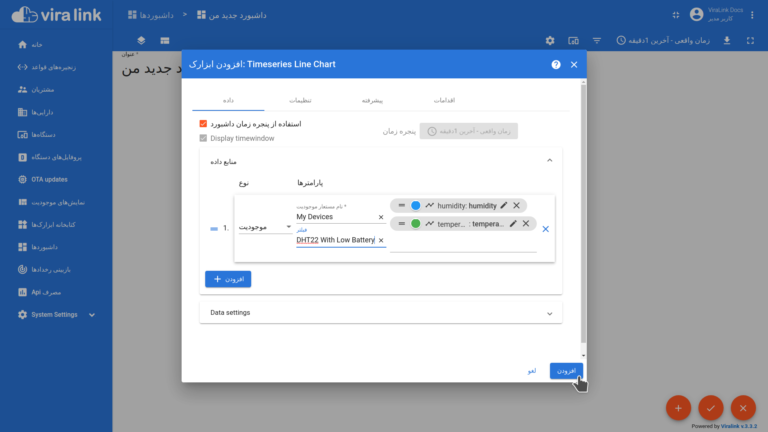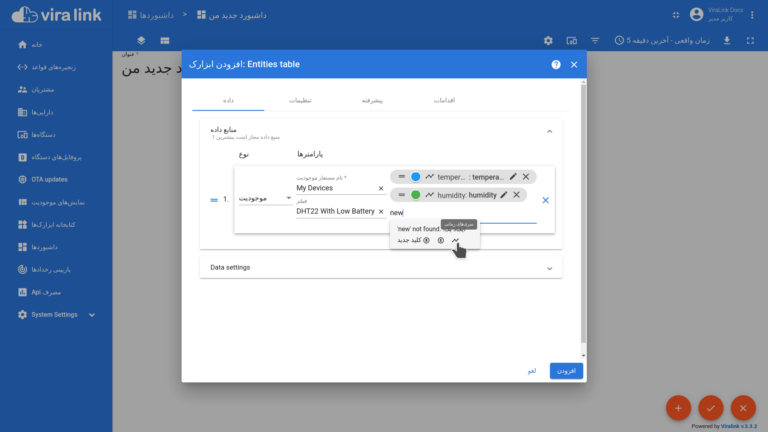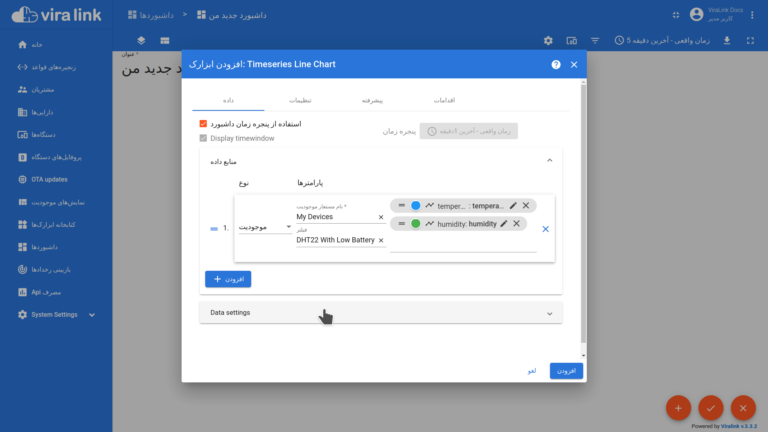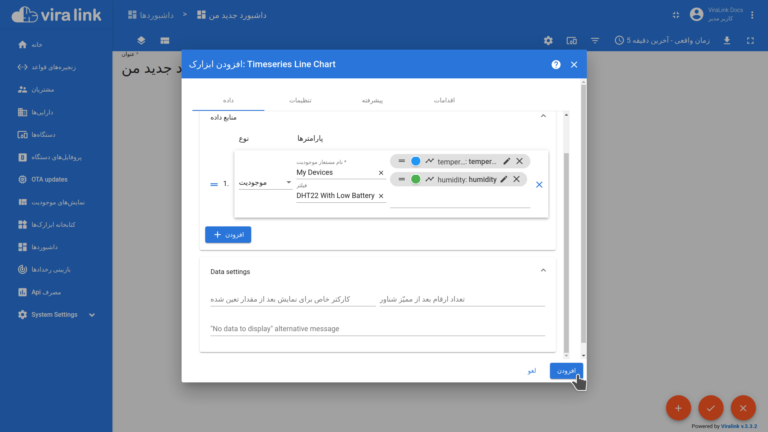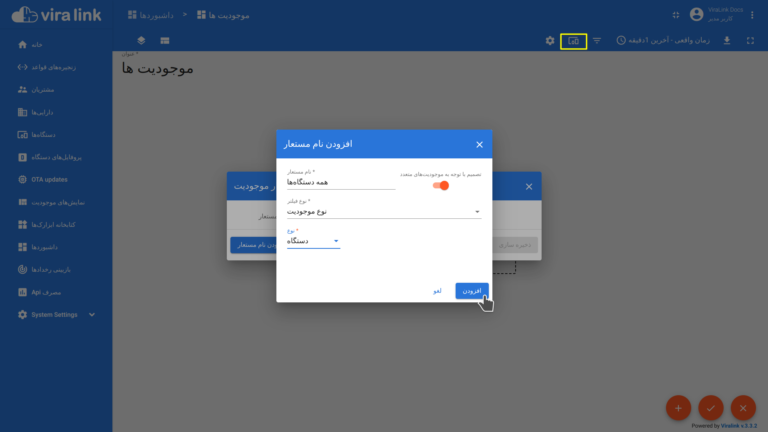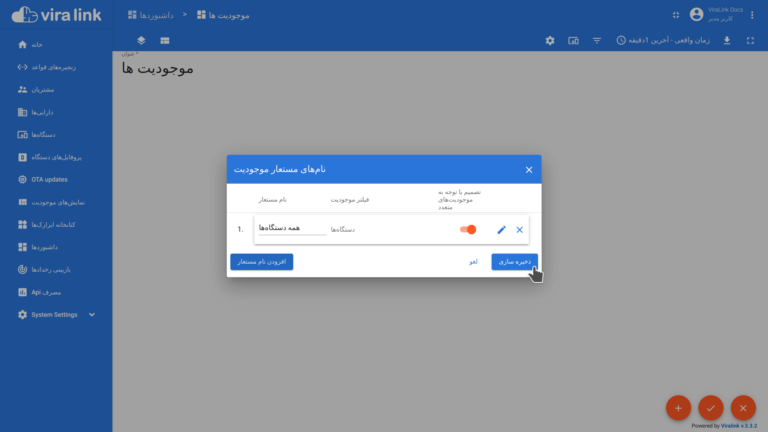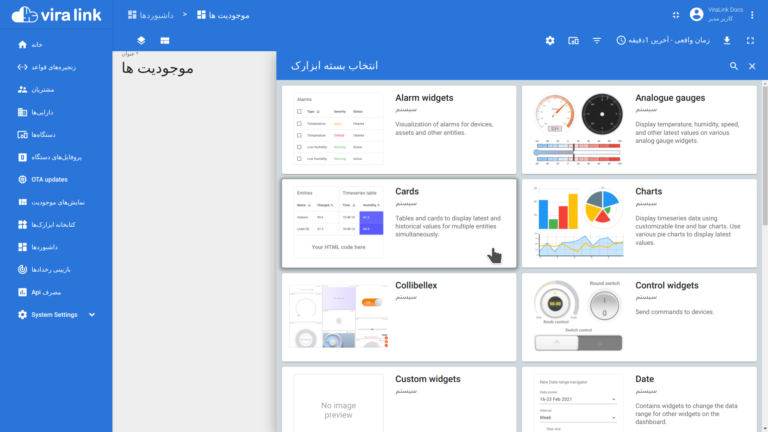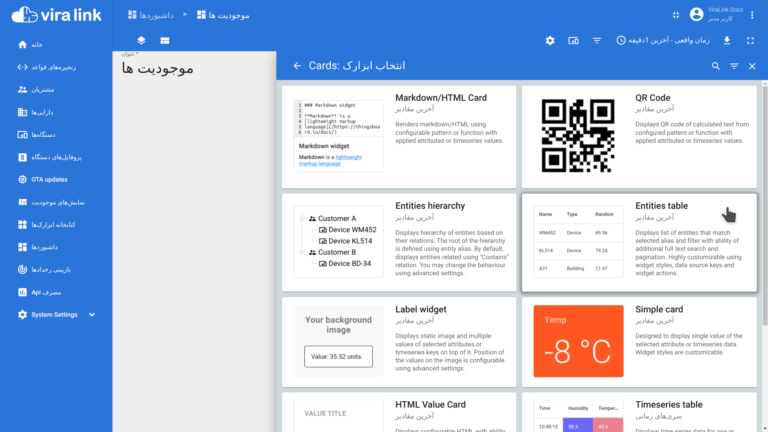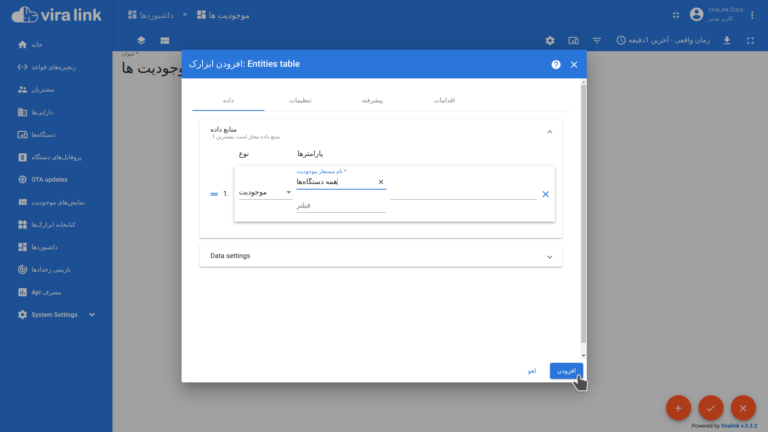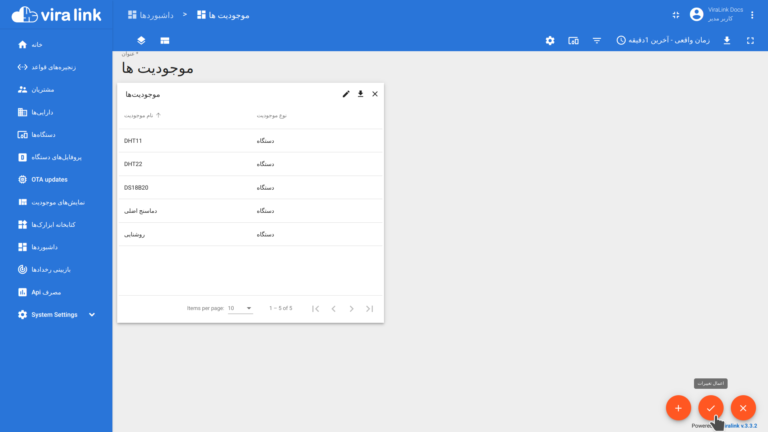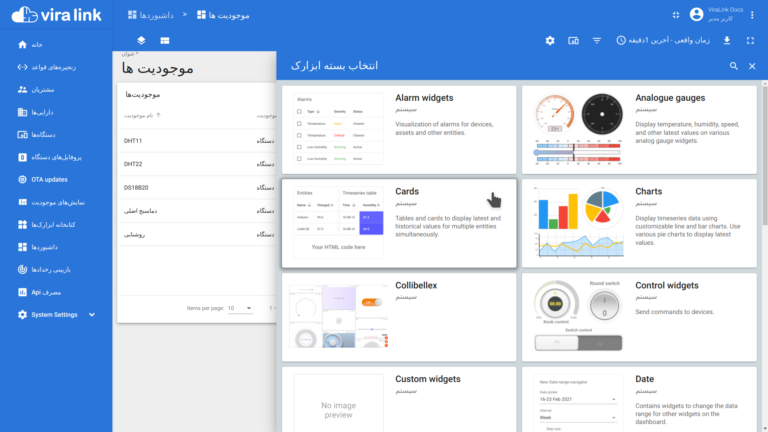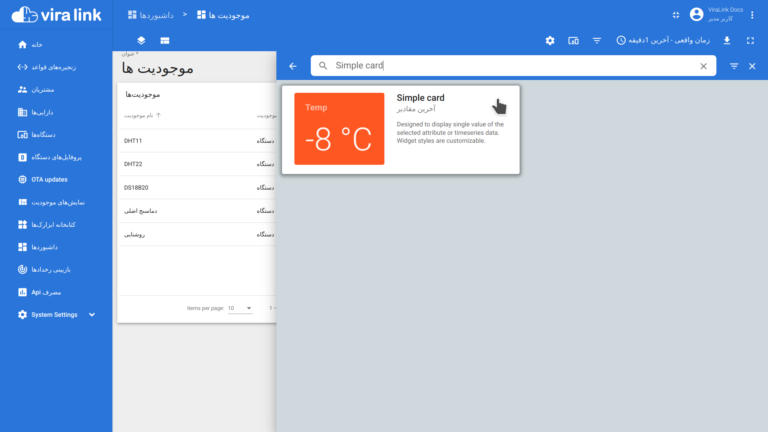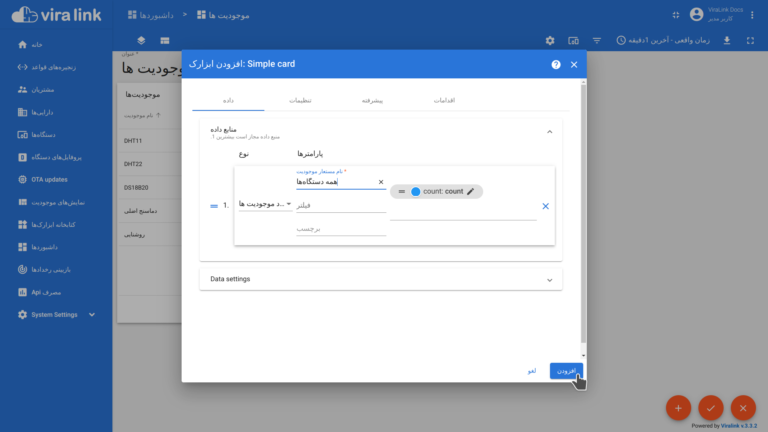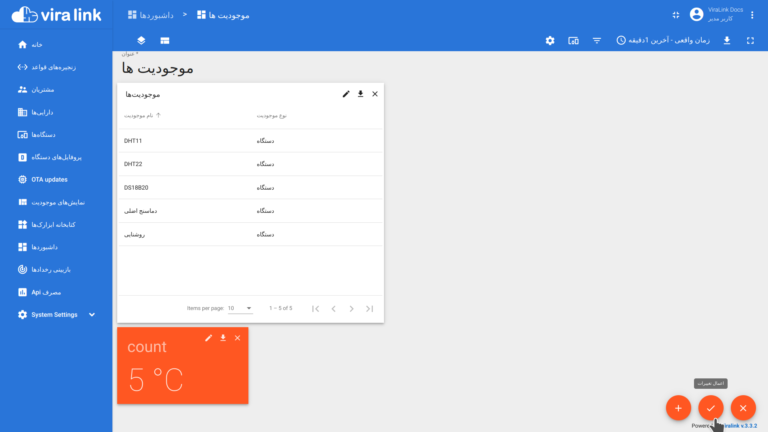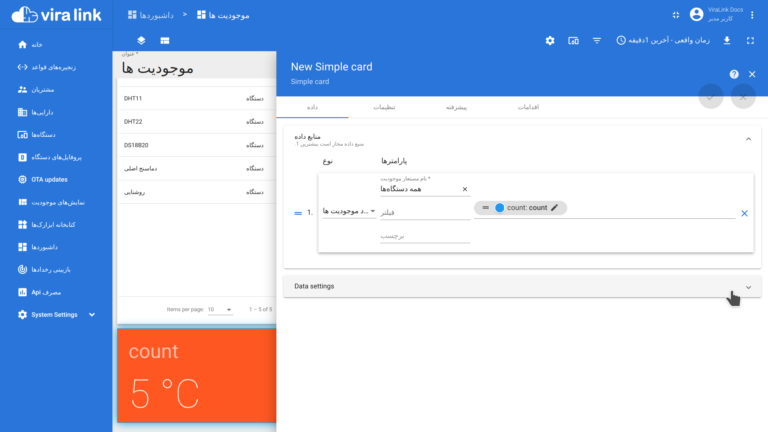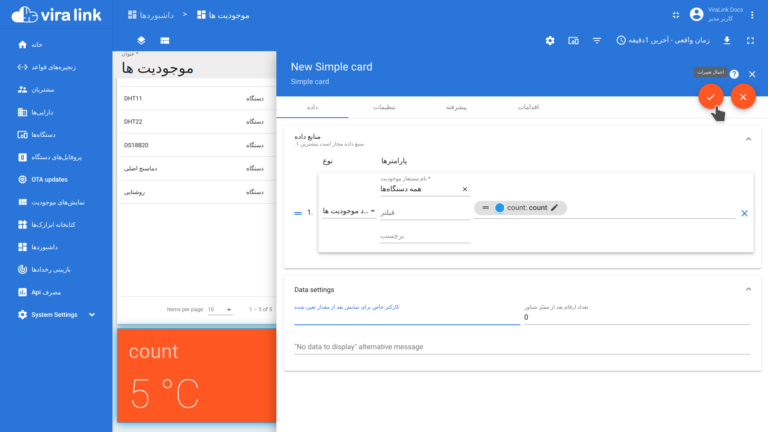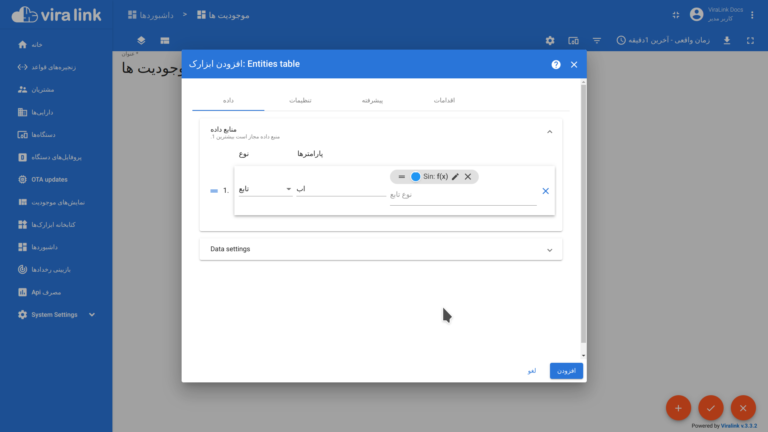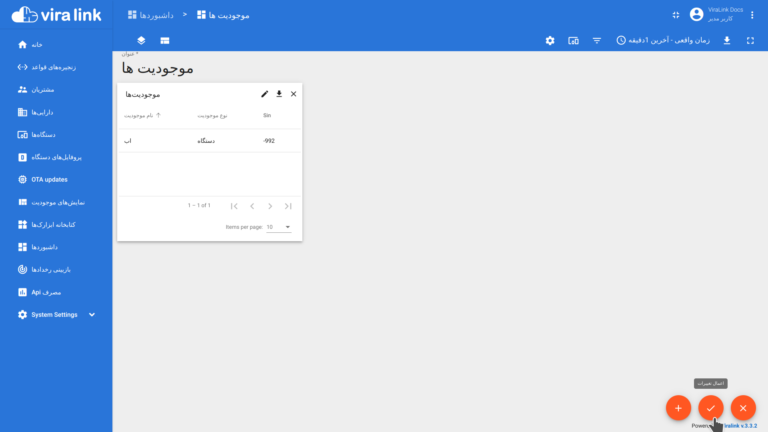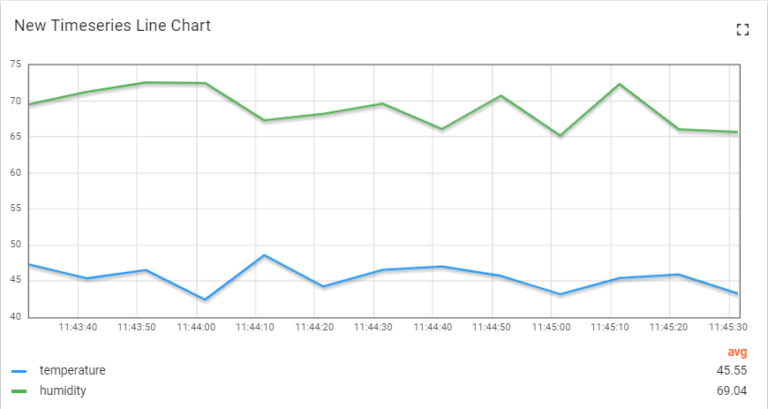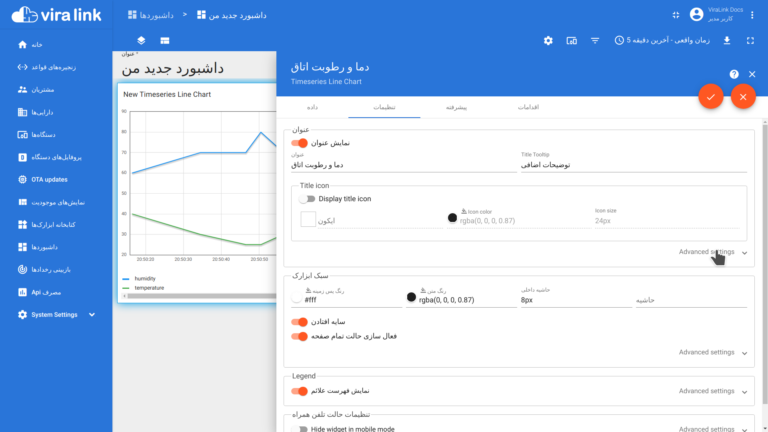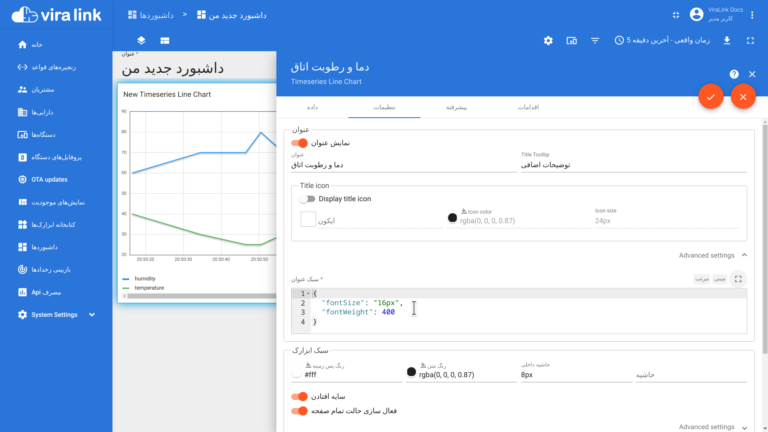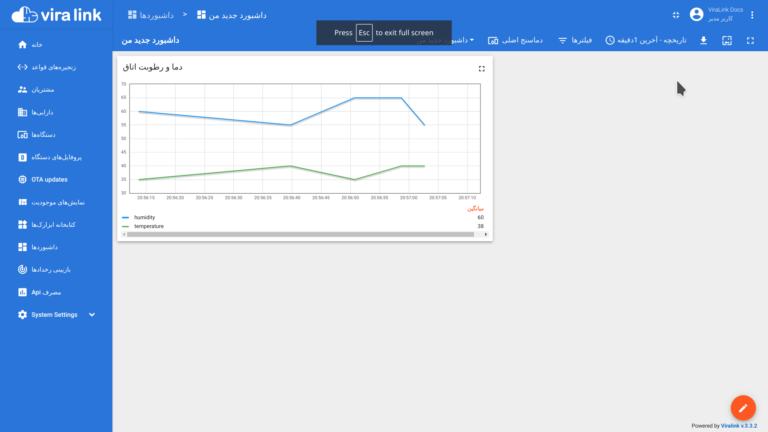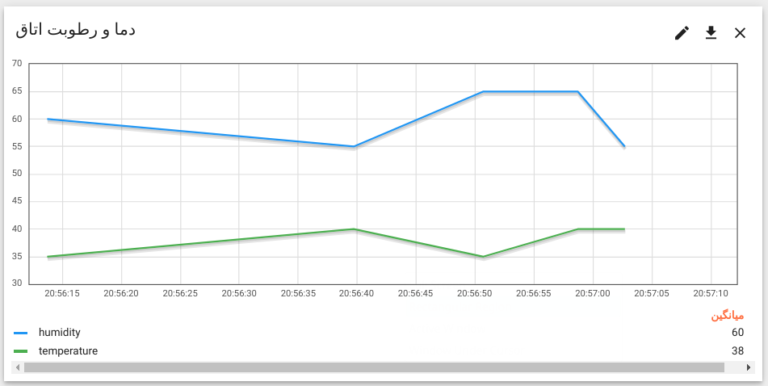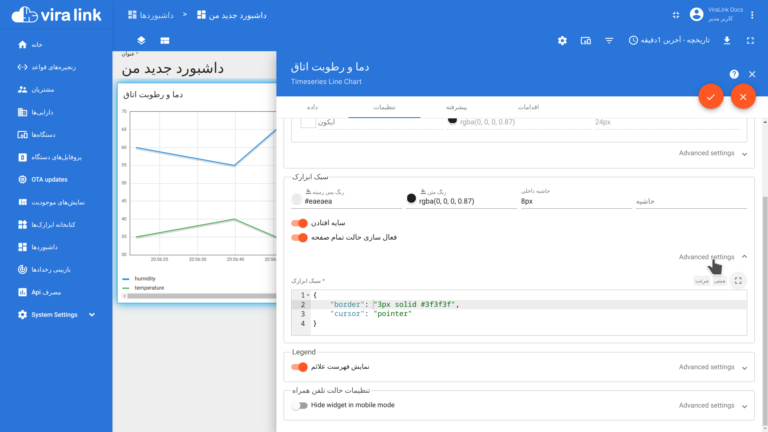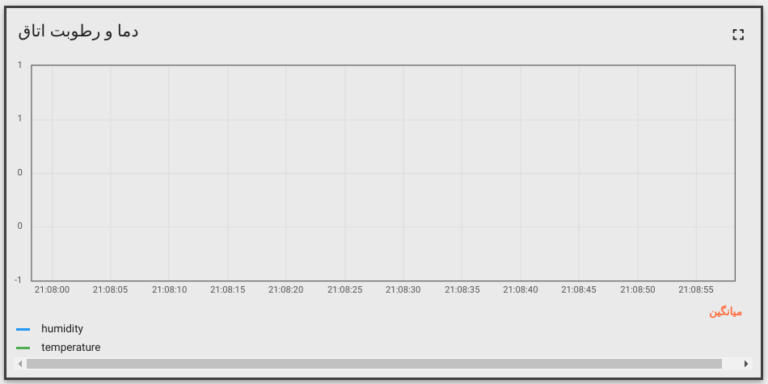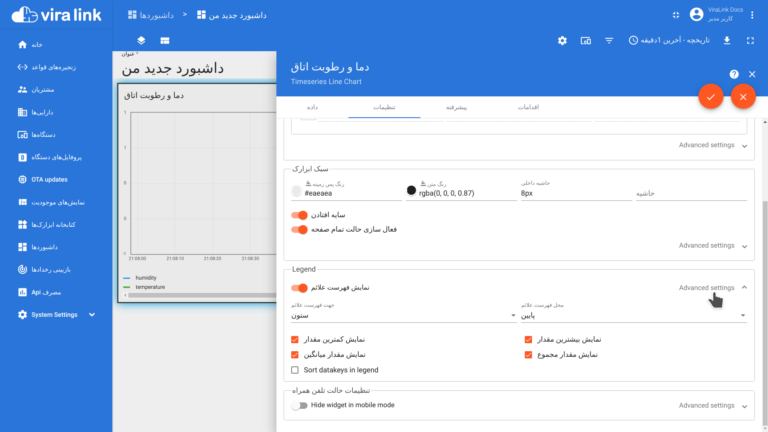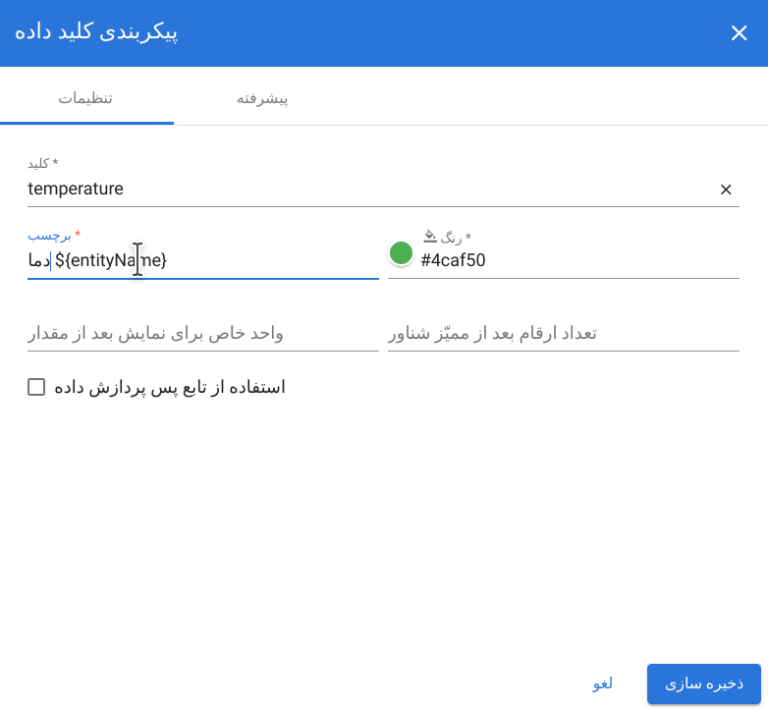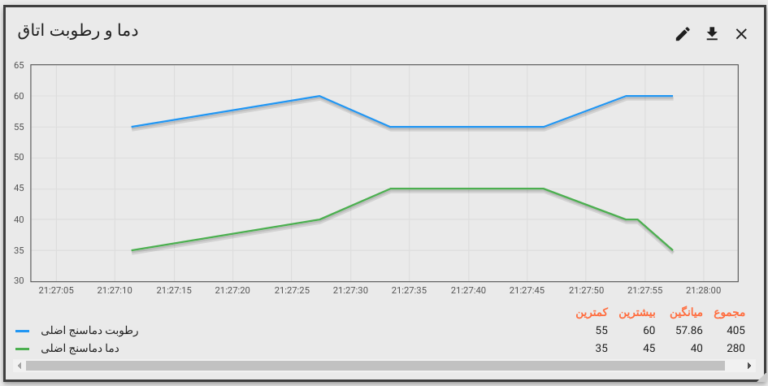پیش نیازها #
برای یادگیری سریعتر و درک بهتر این راهنما، ابتدا باید راهنمای شروع کار را دنبال کنید تا با دستگاه ها و داشبوردهای ویرالینک آشنا شوید.
معرفی
با ویرالینک میتونید داشبوردهای متنوع و اختصاصی تولید کنید و اونهارو در هر زمان مدیریت کنید.
هر داشبورد می تواند دارای ابزارکهای زیادی باشد. داشبوردها داده ها را از بسیاری از منابع نمایش میدهند: دستگاه ها، داراییها، و غیره. داشبوردها را می توان به مشتریان متعددی اختصاص داد.
این راهنما مفاهیم اصلی و تنظیمات مختلف پیکربندی را پوشش میدهد.
افزودن داشبورد #
برای افزودن داشبورد جدید، باید:
- از طریق منوی اصلی در سمت چپ صفحه به داشبوردها بروید.
- روی علامت “+” در گوشه سمت راست بالا کلیک کنید.
- در پنجره باز شده، عنوان داشبورد (ضروری) و توضیحات (اختیاری) را وارد کنید. روی “افزودن” کلیک کنید.
عمومی کردن #
اگر میخواهید داشبورد خود را عمومی کنید و پیوند آن را به اشتراک بگذارید، باید:
- به داشبوردها بروید؛
- روی نماد “اشتراک گذاری” در کنار داشبوردی که می خواهید عمومی کنید کلیک کنید.
- در کادر محاوره ای تأیید، روی «قبول» کلیک کنید؛
- برای باز کردن جزئیات روی داشبورد کلیک کنید.
- در جزئیات داشبورد، روی دکمه کپی در کنار پیوند عمومی کلیک کنید.
اکنون می توانید یک داشبورد را با این پیوند به اشتراک بگذارید. توجه داشته باشید که نباید فراموش کنید که دستگاهها، داراییها و نماهای موجودیت مرتبط را برای دسترسی به دادههای آنها عمومی کنید.
نمای کلی داشبورد #
قبل از شروع کار با داشبورد، با رابط کاربری آن آشنا شویم تا بفهمیم کدام ویژگی مسئول چه اقداماتی است.
عنوان #
عنوان داشبورد قابل ویرایش در گوشه سمت چپ بالای داشبورد ظاهر می شود. عنوان داشبورد برای سادهتر کردن پیمایش بین داشبوردها نمایش داده میشود. میتوانید عنوان را در تنظیمات داشبورد تغییر دهید.
حالت ویرایش #
برای ورود به حالت ویرایش داشبورد از دکمه “مداد” در گوشه سمت راست پایین صفحه استفاده کنید. هنگامی که به حالت ویرایش بروید، می توانید ابزارک ها و کنترل های دسترسی جدید را در نوار ابزار داشبورد اضافه کنید. همچنین میتوانید از دکمه اعمال تغییرات (تیک) برای ذخیره داشبورد یا رد کردن تغییرات (ضربدر) برای بازگرداندن همه تغییرات ذخیرهنشده استفاده کنید.
نوار ابزار #
نوار ابزار داشبورد به شما امکان می دهد وضعیت ها، طرح بندی ها، تنظیمات، نامهای مستعار، فیلترها و پیکربندی پنجره زمانی را با استفاده از نمادهای مربوطه در نوار ابزار مدیریت کنید.
برخی از این نمادها (آمار، چیدمان، تنظیمات) فقط در حالت “ویرایش” قابل مشاهده هستند. تمام نمادهای دیگر در هر دو حالت “مشاهده” و “ویرایش” قابل مشاهده هستند. می توانید این نمادها را مخفی کنید یا نوار ابزار را به گونه ای پیکربندی کنید که به طور پیش فرض با استفاده از تنظیمات کوچک شود.
نام مستعار موجودیت #
نام مستعار موجودیت تعیین می کند که کدام منابع (دستگاه ها، دارایی ها، و غیره) را میخواهید در داشبورد نمایش دهید. میتوانید نام مستعار را به عنوان مرجعی برای یک یا چند دستگاه در نظر بگیرید. این مراجع میتوانند ایستا یا پویا باشند.
نمونه ای از نام مستعار استاتیک، نام مستعار موجودیت تکی است. یک موجودیت یک بار در کادر محاوره ای مستعار پیکربندی میشود. همه کاربران در صورت داشتن مجوز دسترسی به این دستگاه، دادههای یکسانی را مشاهده میکنند.
نمونه ای از نام مستعار پویا، نام مستعار نوع دستگاه است که همه دستگاههای یک نوع خاص را نمایش میدهد (مثلاً «دماسنج»). این نام مستعار پویا است زیرا لیست دستگاهها به کاربر استفاده کننده از داشبورد بستگی دارد. اگر به عنوان مدیر وارد شده باشید، این نام مستعار شامل همه دستگاههای دماسنج شما میشود. با این حال، اگر به عنوان کاربر مشتری وارد شده باشید، این نام مستعار شامل دستگاههای دماسنج اختصاص داده شده به مشتری میشود.
فیلترهای موجودیت #
فیلترهای موجودیت به شما این امکان را میدهند که فیلتری را برای لیست موجودیتهایی که توسط نام مستعار موجودیت حل شده اند تعیین کنید.
بیایید به یک مثال نگاه کنیم:
فرض کنید هزاران دستگاه «دماسنج» دارید و میخواهید دماسنجهایی از یک مدل خاص و با سطح باتری معینی را نمایش دهید. بیایید همچنین فرض کنیم که مدل دماسنج به عنوان یک صفت ذخیره می شود، و سطح باتری به عنوان یک داده سری زمانی ذخیره می شود. ما فیلتری تعریف می کنیم که بررسی می کند آیا مدل “DHT22” است و سطح باتری کمتر از 20 درصد است.
لطفاً توجه داشته باشید: هنگام افزودن فیلتر، میتوانید با حرکت دادن نوار لغزنده مقابل نام فیلتر، قابلیت ویرایش آن را برای کاربران پیکربندی کنید.
فیلترها فقط برای “آخرین” مقدار صفت یا کلید سری زمانی اعمال میشوند. از این ویژگی برای «فیلتر کردن» مقادیر سری زمانی تاریخی استفاده نکنید.
می توانید عبارات منطقی مختلف را روی یک کلید با استفاده از فیلترهای “پیچیده” ترکیب کنید. به عنوان مثال: “(A > 0 و A < 20) یا (A > 50 و A < 100)”. همچنین، می توانید با استفاده از رابطه “and” دو عبارت را برای کلیدهای مختلف ترکیب کنید. به عنوان مثال: “(A > 0 و A < 20) و (B > 50 و B < 100)”. هنوز امکان استفاده از رابطه “یا” برای ترکیب کلیدهای مختلف وجود ندارد. به عنوان مثال: “(A > 0 و A < 20) یا (B > 50 و B < 100)”.
ابزارکها #
انواع ابزارک #
همه داشبوردهای اینترنت اشیا با استفاده از ابزارکهای ویرالینک که در کتابخانه ابزارک نمایش داده میشوند ساخته میشوند. هر ابزارک عملکردهای کاربر نهایی مانند مصورسازی دادهها، کنترل دستگاه از راه دور، مدیریت آلارمها و نمایش محتوای html سفارشی ایستا را ارائه میدهد.
پنج نوع ابزارک وجود دارد:
ابزارکهای سری زمانی دادهها را برای یک پنجره زمانی خاص نمایش میدهند. پنجره زمانی ممکن است بلادرنگ (به عنوان مثال، برای 24 ساعت گذشته) یا تاریخی (دسامبر 2020) باشد.
نمونه هایی از ابزارکهای سری زمانی، ابزارکهای نمودار هستند. بدیهی است که ابزارکهای سری زمانی برای نمایش سری های زمانی طراحی شده اند نه صغت ها.
ابزارکهای آخرین مقادیر، آخرین مقادیر صفتهای خاص یا کلیدهای سری زمانی را نمایش میدهند. به عنوان مثال، مدل دستگاه یا آخرین خوانش دما؛
ابزارک های کنترلی به شما امکان ارسال دستورات RPC را به دستگاه های خود میدهند. به عنوان مثال، کنترل دمای مورد نظر در دستگاه ترموستات.
ابزارکهای هشدار به شما امکان نمایش هشدارها را میدهند.
ابزارکهای استاتیک برای نمایش دادههای ثابت طراحی شدهاند. به عنوان مثال، پلان طبقه یا اطلاعات استاتیک شرکت.
اطلاعات بیشتر در مورد انواع ابزارک را می توانید در اینجا بیاموزید.
افزودن ابزارک به داشبورد #
برای افزودن ابزارک به داشبورد، باید:
- با کلیک بر روی نماد مداد در گوشه سمت راست پایین صفحه، به حالت ویرایش بروید.
- روی علامت بزرگ در وسط صفحه یا نماد «+» («افزودن ابزارک جدید») در گوشه سمت راست پایین صفحه کلیک کنید. روی “ایجاد ابزارک جدید” کلیک کنید تا کادر محاوره ای “انتخاب ابزارک” باز شود.
- دسته ابزارک را انتخاب کنید، به عنوان مثال، «نمودارها»؛
- برای یافتن ابزارک مورد نظر خود در سریع ترین زمان ممکن، با کلیک بر روی نماد ذره بین و وارد کردن نام ابزارک در آنجا، از نوار جستجو استفاده کنید. یک ابزارک، به عنوان مثال، “Timeseries Line Chart” را انتخاب کنید و روی آن کلیک کنید تا کادر محاورهای “افزودن ابزارک” باز شود.
پنجره و تنظیمات ابزارک #
ابزارک شامل نوع ابزارک، یک یا چند منبع داده، تنظیمات اولیه و پیشرفته و اقداماتی است که میتوانید اضافه کنید.
بنابراین، گفتگوی “افزودن ابزارک” شامل چهار تب برای تعریف یک ابزارک است. توجه داشته باشید که فقط پیکربندی منبع داده به شدت مورد نیاز است. در بیشتر موارد میتوانید همه برگههای پیکربندی دیگر را با مقادیر پیشفرض رها کنید.
تنظیمات داده ابزارک #
تنظیمات داده ابزارک برای افزودن یک یا چند منبع داده است. منبع داده ترکیبی از نوع منبع داده، نام مستعار موجودیت، فیلتر اختیاری و فهرست کلیدهای داده (سری های زمانی موجودیت) است. اساساً، منبع داده تعیین میکند که ابزارک از کدام موچودیتها (نام مستعار و فیلتر) استفاده کند و چه کلیدهای دادهای را برای آن موجودیتها واکشی کند.
برای مثال، بیایید منبع داده را برای واکشی مقادیر دما و رطوبت برای همه دستگاههای «دما سنج» که مدل «DHT22» دارند و سطح باتری آنها کمتر از 20 درصد است را پیکربندی کنیم. ما از نام مستعار «thermometer» و فیلتر «DHT22 With Low Battery» که در پاراگرافهای قبلی این سند پیکربندی شدهاند استفاده میکنیم (نام مستعار و فیلتر مربوطه را ببینید).
در مثال بالا، «دما»(temperature) و «رطوبت»(humidity) دو کلید داده سری زمانی هستند. لیست کلیدهای داده برای منبع داده به نوع ابزارک بستگی دارد:
ابزارکهای سری زمانی امکان انتخاب کلیدهای داده سری زمانی را در منبع داده و پنجره زمانی فراهم میکنند.
ابزارکهای آخرین مقادیر امکان انتخاب سریهای زمانی، ویژگیها و فیلدهای موجودیت را فراهم میکنند.
ابزارکهای Static و Control به منبع داده نیاز ندارند.
ابزارکهای هشدار امکان انتخاب همه کلیدهای داده را میدهند: سریهای زمانی، صفتها، موجودیت و فیلدهای هشدار. علاوه بر این، می توانید پنجره زمان و فیلتر هشدار را پیکربندی کنید.
بیایید فرض کنیم هنوز سری زمانی یا کلید صفت مورد نیاز را در پایگاه داده ندارید. در چنین حالتی، همچنان میتوانید کلیدی را به منبع داده اضافه کنید و به محض اینکه دستگاه آن را به ویرالینک ارسال کند، ابزارک شروع به نمایش دادهها میکند.
همچنین می توانید انتخاب کنید کدام نماد در کنار مقدار و تعداد ارقام بعد از عدد ممیز شناور نمایش داده شود. اگر بخواهید تنظیمات یکسانی را برای همه محورها اعمال کنید، این تنظیمات مفید هستند. برای مثال، اگر خوانش دما را برای چندین دستگاه نشان میدهید، میتوانید نماد «°C» یا «°F» را اضافه کنید. با این حال، اگر هم دما و هم رطوبت را نمایش می دهید، باید این کلیدهای داده را جداگانه با استفاده از تنظیمات کلید داده پیکربندی کنید.
همچنین میتوانید پیام دیگری را مشخص کنید که اگر ابزارک دادههای ورودی را نداشته باشد، نمایش داده میشود. با رسیدن دادهها، پیام ناپدید میشود و دادههای دریافتی نمایش داده میشود.
انواع منبع داده ابزارک #
منبع داده موجودیت #
منبع دادهی موجودیت داده ها را از نام مستعار موجودیت مشخص شده واکشی میکند. بیایید با استفاده از یک مثال کاربردی با این ویژگی آشنا شویم و تمام دستگاههای موجود در ابزارک را نمایش دهیم.
یک داشبورد را باز کنید و با افزودن نام مستعار موجودیت شروع کنید:
با کلیک بر روی نماد مداد در سمت راست پایین صفحه، وارد حالت ویرایش داشبورد شوید.
روی دکمه “نامهای مستعار موجودیت” در نوار ابزار کلیک کنید، روی “افزودن نام مستعار” در گوشه سمت چپ پایین کادر محاوره ای نامهای مستعار موجودیت کلیک کنید.
در پنجره باز شده افزودن نام مستعار، یک نام مستعار وارد کنید، نوع فیلتر نوع موجودیت را انتخاب کنید، و یک نوع موجودیت را انتخاب کنید (در مثال داده شده، از نوع موجودیت دستگاه استفاده کنید). روی «افزودن» کلیک کنید.
نام مستعار ایجاد شده را با کلیک بر روی دکمه “ذخیره” در گوشه سمت راست پایین دیالوگ ذخیره کنید.
پس از افزودن نام مستعار، باید یک ابزارک برای نمایش داده ها اضافه کنید:
- روی علامت بزرگ در وسط صفحه “افزودن ابزارک جدید” کلیک کنید.
- بسته ابزارک Cards را انتخاب کنید. برای مشاهده لیست موجودیت ها، ابزارک Entities Table مناسب ترین است، بنابراین آن را انتخاب کنید.
اکنون زمان اضافه کردن یک منبع داده است:
- نوع موجودیت را انتخاب کنید، نام مستعار موجودیت اضافه شده قبلی را انتخاب کنید. روی “ذخیره” در گوشه سمت چپ پایین پنجره گفتگو کلیک کنید.
- پس از سفارشی کردن منبع داده، روی “افزودن” در گوشه سمت چپ پایین کادر گفتگوی افزودن ابزارک کلیک کنید.
ابزارکی که همه دستگاه ها را از طریق منبع داده موجودیت نمایش می دهد اضافه شده است.
منبع داده تعداد موجودیت #
از نسخه 3.2.2 ویرالینک یک منبع داده تعداد موجودیت اضافه شده است. این ویژگی به شما این امکان را می دهد که با نمایش تعداد موجودیت ها در یک ابزارک، تعداد آنها را مشاهده کنید و در نتیجه تعداد دستگاهها، داراییها و غیره را تعیین کنید.
بیایید با استفاده از یک مثال اساسی با این ویژگی آشنا شویم، تعداد کل دستگاههای موجود در ابزارک را نمایش میدهد.
برای این کار همانند بخش “منبع داده موجودیت” نام مستعار موجودیت را ایجاد کنید.
پس از افزودن نام مستعار، باید یک ابزارک برای نمایش داده ها اضافه کنید:
روی علامت بزرگ در وسط صفحه “افزودن ابزارک جدید” یا در گوشه سمت راست در منو “+” کلیک کنید.
بسته ابزارک Cards را انتخاب کنید و برای یافتن سریع ابزارک مورد نظر با کلیک بر روی ذره بین و تایپ نام ابزارک مورد نظر از نوار جستجو استفاده کنید. برای مشاهده بهتر تعداد موجودیت ها از ابزارک Simple Card استفاده کنید.
اکنون زمان اضافه کردن یک منبع داده است:
نوع تعداد موجودیتها را انتخاب کنید، نام مستعار موجودیت اضافه شده قبلی را انتخاب کنید. برای تغییر یک برچسب، روی نماد مداد کلیک کنید: در گفتگوی باز شده، میتوانید نام برچسب را تغییر دهید، رنگ آن را ویرایش کنید، نماد خاصی را که در کنار مقدار نمایش داده میشود سفارشی کنید و تعداد ارقام را بعد از ممیز شناور مشخص کنید. روی “ذخیره” در گوشه سمت چپ پایین پنجره گفتگو کلیک کنید.
پس از سفارشی کردن منبع داده، روی “افزودن” در گوشه سمت چپ پایین کادر گفتگوی افزودن ابزارک کلیک کنید.
ابزارکی که دستگاهها را میشمارد اضافه شده است. با این وجود، به طور پیش فرض، نماد ویژه خود ابزارک (C°) همچنان وجود دارد. پس بیایید وارد حالت ویرایش ابزارک شویم تا آن را حذف کنیم.
در تب تنظیمات، خط نماد ویژه را پیدا کنید و نماد ویژه موجود را حذف کنید یا آن را با نماد مورد نظر جایگزین کنید. همچنین، می توانید مشخص کنید که چند رقم بعد از ممیز نشان داده شود. هنگامی که تغییرات اعمال می شوند، فراموش نکنید که آنها را با کلیک کردن روی علامت نارنجی در سمت راست بالای کادر گفتگو ذخیره کنید.
اکنون ابزارکی داریم که تعداد دستگاههای موجود را نمایش می دهد.
منبع داده تابع #
منبع داده تابع، زمانی استفاده میشود که داده ندارید، اما میخواهید ظاهر ابزارک را آزمایش کنید. فرض کنید نام مستعار اضافه نکردهاید و هیچ تلهمتری دریافت نکردهاید، اما میخواهید ببینید چگونه یک ابزارک دادهها را نمایش میدهد.
ابتدا برای نمایش داده ها باید یک ابزارک اضافه کنید:
- روی علامت بزرگ در وسط صفحه “افزودن ابزارک جدید” کلیک کنید.
- بسته ابزارک Cards را انتخاب کنید. برای مشاهده موجودیت ها، ابزارک Entities Table مناسب ترین است، بنابراین آن را انتخاب کنید.
اکنون زمان اضافه کردن یک منبع داده است:
- نوع موجودیت را تابع انتخاب کنید.
- نام داده را در قسمت برچسب بنویسید.
- تابع خود را انتخاب کنید.
- پس از سفارشی کردن منبع داده، روی “افزودن” در گوشه سمت چپ پایین بر روی افزودن ابزارک کلیک کنید.
با استفاده از ابزارک با منبع داده تابع، با نحوه نمایش دادهها توسط ابزارکهای مختلف آشنا میشویم.
کلیدهای داده #
کلید داده سری زمانی، ویژگی یا فیلد موجودیتی را که میخواهید در ابزارک استفاده کنید، تعریف میکند. تعریف کلید داده شامل نوع (سری زمانی، صفت فیلد موجودیت) و کلید واقعی است.
فهرست کلیدهای مشخصه موجود اساساً فهرستی از تمام صفتهای سرویس گیرنده، سرور و مشترک دستگاه شما یا موجودیت دیگر است.
فهرست کلیدهای سری زمانی موجود بستگی به این دارد که دستگاههای شما چه دادههای سری زمانی را به ویرالینک گزارش میدهند یا چه دادههای سری زمانی را از طریق موتور قواعد یا REST API ذخیره کردهاید.
فهرست فیلدهای موجودیت بستگی به نوع موجودیت دارد و ممکن است در آینده گسترش یابد:
دستگاهها، داراییها و نماهای موجودیت دارای فیلدهای زیر هستند: زمان ایجاد، نوع موجودیت، نام، نوع، برچسب، اطلاعات اضافی.
کاربر دارای فیلدهای زیر است: زمان ایجاد، نام، نام خانوادگی، ایمیل و اطلاعات اضافی.
مشتری دارای فیلدهای زیر است: زمان ایجاد، نوع موجودیت، ایمیل، عنوان، کشور، ایالت، شهر، آدرس، کد پستی، تلفن، اطلاعات اضافی.
3.1. تنظیمات کلید داده پایه #
در تنظیمات اصلی کلید داده، میتوانید نام و رنگ کلید را تغییر دهید، نام برچسب را تغییر دهید، نماد خاصی را تنظیم کنید تا در کنار مقدار نشان داده شود (فقط برای کلید Timeseries)، تعداد ارقام بعد از ممیز شناور را مشخص کنید و فعال/غیرفعال کنید. از “تابع پس پردازش” استفاده کنید.
بیایید به تنظیمات اصلی کلید داده به عنوان مثالی از جدول Entities از بسته Cards نگاه کنیم:
کلید: می توانید نام کلید را تغییر دهید. در این حالت، داده های کلید نمایش داده میشود که نام کلید را در خط “Key” مشخص میکنید. نام کلید را تغییر دهید و روی “ذخیره” کلیک کنید. توجه: سه نوع کلید وجود دارد: صفتها، سری زمانی، فیلد موجودیت و فیلد هشدار (فقط برای ابزارک هشدار). برای نمایش صحیح دادهها، نام کلید را به نام کلید موجود از همان نوع تغییر دهید. اگر هنوز سری زمانی یا کلید صفت مورد نیاز را در پایگاه داده ندارید، همچنان می توانید یک کلید به منبع داده اضافه کنید. به محض اینکه دستگاه آن را به ویرالینک ارسال کند، ابزارک شروع به نمایش دادهها می کند.
برچسب: در ابزارک شما، نام ستون داده، نام برچسب است. نام برچسب را به دلخواه تغییر دهید و روی “ذخیره” در گوشه سمت راست پایین کادر گفتگو کلیک کنید.
رنگ: به هر کلید رنگ متفاوتی اختصاص داده شده است. در برخی از ابزارکها (مثلا نمودار)، رنگ خط نمودار نمایش داده شده در ابزارک، رنگ کلید است. می توانید رنگ کلید را تغییر دهید. روی دایره رنگی کلیک کنید، رنگ برچسب مورد نظر را انتخاب کنید و “انتخاب” را کلیک کنید.
نماد ویژه برای نشان دادن در کنار مقدار: میتوانید نماد خاصی را نشان دهید که در کنار مقدار نمایش داده میشود. کاراکتر مورد نظر را در این قسمت وارد کرده و روی «ذخیره» کلیک کنید.
تعداد ارقام بعد از ممیز شناور: تعداد ارقام مورد نظر را برای نمایش بعد از عدد ممیز شناور مشخص کنید و روی “ذخیره” کلیک کنید.
از تابع پس پردازش دادهها استفاده کنید: عملکرد پس از پردازش داده اجازه میدهد تا دادههای خروجی را بسته به خواستههای شما تغییر دهید. برای استفاده از عملکرد پس از پردازش داده، باید کادر “استفاده از تابع پس از پردازش داده” را علامت بزنید و تابع را در فیلد زیر وارد کنید. سپس روی دکمه «ذخیره» در گوشه پایین سمت راست کلیک کنید.
3.2. تنظیمات کلید داده پیشرفته #
پیکربندی کلیدهای داده پیشرفته مسئول نمایان شدن، سبک و ظاهر ستون کلید داده خاص در ابزارک است. ابزارک جدول موجودیت، ابزارک جدول هشدارها و بستههای ابزارک مدیریت موجودیت دارای پیکربندی کلید داده پیشرفته یکسان هستند. بسته ابزارک نمودارها دارای پیکربندی کلید داده پیشرفته منحصر به فرد خود است. سایر بستههای ابزارک فقط دارای پیکربندی کلید داده ساده هستند.
پنجره زمان ابزارک #
یک پنجره زمانی ابزارک یک فاصله زمانی و تابع تجمیع را تعریف میکند که باید برای واکشی سری زمانی یا دادههای هشدار استفاده شود. به طور پیش فرض، هر ابزارک از پنجره زمانی اصلی تعیین شده در نوار ابزار داشبورد استفاده میکند. میتوانید با استفاده از کادر انتخاب «استفاده از پنجره زمانی داشبورد»، پنجره زمانی پیشفرض را بازنویسی کنید. همچنین میتوانید با استفاده از کادر انتخاب «نمایش پنجره زمانی»، انتخاب پنجره زمانی یک ابزارک خاص را از کاربر پنهان کنید.
فیلتر هشدار #
علاوه بر پیکربندی پنجره زمانی، ابزارکهای هشدار به شما امکان میدهند آلارمها را بر اساس وضعیت، شدت و نوع فیلتر کنید. میتوانید ترکیبی از وضعیتهای هشدار و شدت را انتخاب کنید. همچنین میتوانید انواع هشدار را مشخص کنید و جستجوی آلارمهای منتشر شده را فعال کنید.
تنظیمات اولیه ابزارک #
بیایید فرض کنیم که ابزارک “Timeseries Line Chart” را برای نمایش دماسنجها با استفاده از مرحله پیکربندی داده ابزارک اضافه کردهاید. شما باید یک ابزارک مشابه ببینید (توجه داشته باشید که برای مشاهده خطوط واقعی در نمودار باید برخی از داده ها را ارسال/شبیه سازی کنید):
بیایید از تنظیمات اولیه ابزارک برای سفارشی کردن ابزارک استفاده کنیم.چگونگی تأثیر هر تنظیم بر ابزارک را مشاهده خواهید کرد.
1. عنوان ابزارک #
شما می توانید عنوان ابزارک سفارشی، راهنمای ابزار و استایل عنوان را وارد کنید. همچنین میتوانید یک آیکون به عنوان اضافه کنید و رنگ و اندازه آیکون را پیکربندی و نتیجه مربوطه را در زیر مشاهده کنید.
سبک/استایل ابزارک #
میتوانید با استفاده از ویژگیهای CSS سبک شخصی را برای ابزارک سفارشی کنید. این سبک برای عنصر div اصلی ابزارک اعمال خواهد شد.
همچنین می توانید سایه ابزارک را با استفاده از چک باکس “سایه افتادن” غیرفعال کنید و تمام صفحه را با استفاده از کادر “فعال سازی حالت تمام صفحه” غیرفعال کنید. تمام این تنظیمات به طور پیش فرض فعال هستند.
همچنین میتوانید رنگ پس زمینه، رنگ متن، پدینگ و مارجین را تغییر دهید و نتیجه مربوطه را در زیر مشاهده کنید.
لطفاً توجه داشته باشید که سبک و رنگ پسزمینه فقط یک مثال است و قطعاً بخشی از دستورالعملهای ما نیست.
تنظیمات علائم و اختصارات نمودار #
برای ابزارکهای نمودار، گزینه “نمایش فهرست علائم” به طور پیش فرض فعال است. فهرست علائم برای نمایش مقادیر حداقل/حداکثر/میانگین/کل استفاده میشود. ابزارکهای دیگر این گزینه را غیرفعال کردهاند.
در حالی که فهرست علائم فعال است، می توانید جهت و موقعیت فهرست علائم را انتخاب کنید. همچنین، میتوانید انتخاب کنید که کدام داده شامل (حداقل، حداکثر، میانگین، کل) باشد و کلیدهای داده را مرتب کنید.
ممکن است متوجه شوید که فهرست علائم برچسب کلید داده را برای هر کلید داده پیکربندی شده نمایش میدهد. وقتی دادههایی از چندین دستگاه در یک ابزارک دارید، پیدا کردن این که کدام دستگاه با کدام رکورد در فهرست علائم یا راهنمای ابزار مطابقت دارد دشوار است. برای اینکه فهرست علائم و نکته ابزار واضح باشد، باید از «${entityName}» یا «${entityLabel}» در پیکربندی کلید داده استفاده کنید.
پیکربندی و نتیجه مربوطه را در زیر مشاهده کنید:
تنظیمات حالت موبایل #
تنظیمات حالت موبایل از دو گزینه تشکیل شده است:
ترتیب – تنظیم شده روی یک عدد صحیح، اولویت ترتیب نمایش ابزارکها را در حالت موبایل مشخص میکند (توجه داشته باشید که در حالت موبایل همه ابزارکها در یک ستون عمودی نمایش داده میشوند). اگر نیاز دارید که ابزارکها را در این ستون به ترتیب سفارشی مرتب کنید، میتوانید مقادیر مختلف را برای هر ابزارک کنید.
ارتفاع – یک مقدار صحیح از 1 تا 10 می گیرد. ارتفاع ابزارک را در حالت موبایل در محدوده 70 پیکسل (1) تا 700 پیکسل (10) تنظیم میکند، بدون توجه به ارتفاع اصلی آن. به عنوان مثال، با مقدار 5، ارتفاع ابزارک 350 پیکسل خواهد بود. (70*5) اگر مقداری مشخص نشده باشد از ارتفاع اصلی آن استفاده میشود.
تنظیمات ابزارک پیشرفته #
تنظیمات پیشرفته ابزارک مخصوص اجرای ابزارک است. این تنظیمات به شما امکان می دهد ابزارک را به خوبی تنظیم کنید. به عنوان مثال، ابزارک “Timeseries – Flot” به شما امکان می دهد سبک، عرض را پیکربندی کنید، مقایسه با بازه زمانی قبلی را فعال کنید و از صفتهای موجودیت در فهرست علائم استفاده کنید.
اقدامات ابزارک #
اقدامات امکان پیکربندی سریع و آسان انتقال به وضعیت(State) ایجاد شده، انتقال به داشبوردهای دیگر، یا حتی بهروزرسانی داشبوردی که در آن هستید را میدهند. بسته به ابزارک، منابع اقدام متفاوت است. با این حال، نوع عملکردی که می توانید انتخاب کنید برای همه ابزارکها یکسان خواهد بود. اقدامات در حالت ویرایش ابزارک مورد نیاز تنظیم میشوند. برای درک کامل نحوه استفاده از اقدامات، باید یک وضعیت را به ابزارک خود اضافه کنید.
پنجره زمانی #
پنجره زمانی داشبورد بازه زمانی و عملکرد تجمعی را نشان میدهد که برای واکشی سری زمانی یا دادههای زنگ هشدار استفاده میشود. پنجره زمانی توسط تمام ابزارکهای سری زمانی و زنگ هشدار استفاده میشود، مگر اینکه به طور صریح برای بازنویسی اجرای آن پیکربندی شده باشند.
در مورد ابزارک سری زمانی، ,ویرالینک تله متری را با مهر زمانی که با پنجره زمانی مطابقت دارد واکشی میکند.
در مورد ابزارک زنگ هشدار، ویرالینک آلارم ها را با زمان ایجاد شده که با پنجره زمانی مطابقت دارد واکشی میکند.
پنجره زمانی می تواند در دو حالت کار کند:
در حالت بلادرنگ، ابزارکها دائماً بهروزرسانیها را از سرور دریافت میکنند و بهطور خودکار فقط دادههایی را به شما نشان میدهند که با پنجره زمانی یک مهر زمانی فعلی مطابقت دارند.
در حالت تاریخچه، ابزارکها داده ها را فقط در زمان بارگیری اولیه دریافت می کنند و هیچ به روز رسانی از طریق WebSockets صادر نمیشود.
تابع تجمع دادهها برای دادههای سری زمانی قابل اجرا است و برای آلارمها قابل اجرا نیست.
در حال حاضر پنج تابع تجمیع وجود دارد: حداقل، حداکثر، میانگین، جمع و شمارش. تابع خاصی به نام None برای غیرفعال کردن تجمیع استفاده میشود. تجمیع دادهها زمانی مفید است که نمیخواهید همه دادههای سری زمانی را به UI واکشی کنید، و میخواهید آنها را در سطح پایگاه داده از قبل جمعآوری کنید. استفاده از توابع تجمیع باعث صرفه جویی در پهنای باند شبکه و قدرت محاسباتی مرورگر مشتری میشود. اگر مقادیر خام زیادی دارید، توصیه می کنیم هر زمان که ممکن است از توابع تجمع استفاده کنید.
امکان استفاده از بازههای از پیش تعریف شده (روز جاری، روز قبل، ماه قبل و غیره) علاوه بر X دقیقه/ساعت/روز وجود دارد. توجه داشته باشید که فاصله روز جاری به معنای 24 ساعت (12 صبح تا 12 صبح شب بعد) است، در حالی که روز جاری تا کنون به معنای از ساعت 12 صبح تا زمانی که پنجره زمانی به روز شده است. تمام فواصل دیگر به همین ترتیب متمایز می شوند.
مواقعی وجود دارد که فواصل زمانی طولانی است، و شما دوست دارید که دادهها را بدون تغییر مُهر زمانی نزدیکتر ببینید، بنابراین، باید بزرگنمایی کنید. با نگه داشتن کلید سمت راست ماوس بزرگنمایی کنید و آن را روی نمودار در مکانی که در آن جابه جا میشود، حرکت دهید. شما باید از نزدیک نگاه کنید برای بزرگنمایی به اندازه اصلی نمودار، روی ابزارک دوبار کلیک کنید.
به طور پیش فرض، داشبورد از منطقه زمانی ارائه شده توسط مرورگر استفاده میکند. اکنون امکان تنظیم زمان مرورگر خود یا یک کشور خاص وجود دارد. برای یافتن سریع منطقه زمانی مورد نیاز، شروع به تایپ نام آن در نوار منطقه زمانی کنید.
این بخش در حال تکمیل میباشد