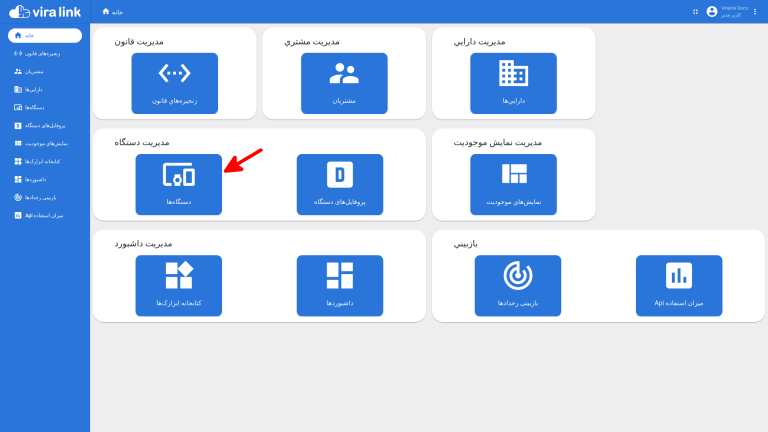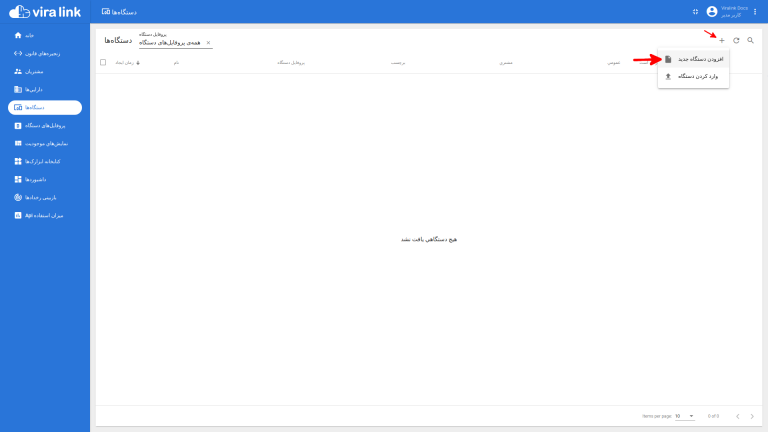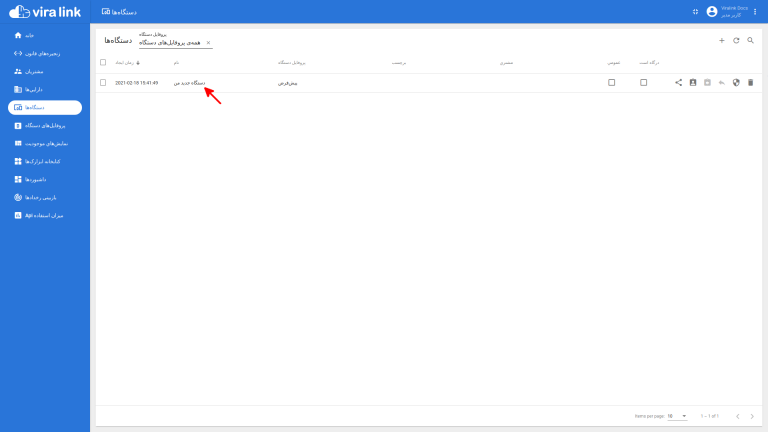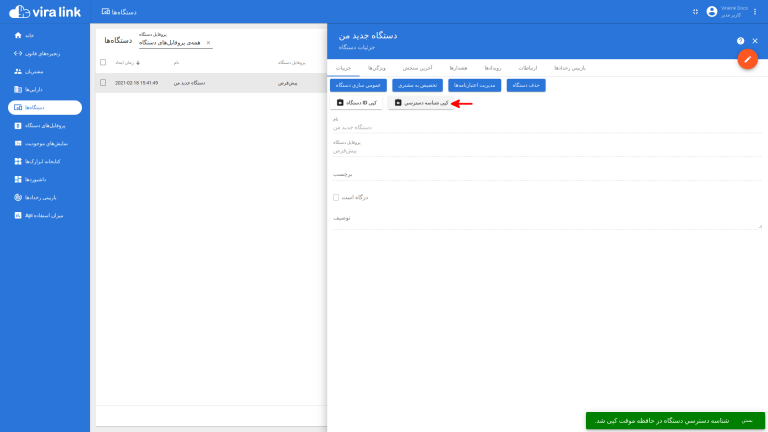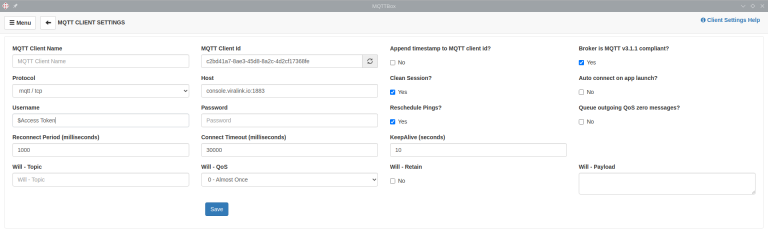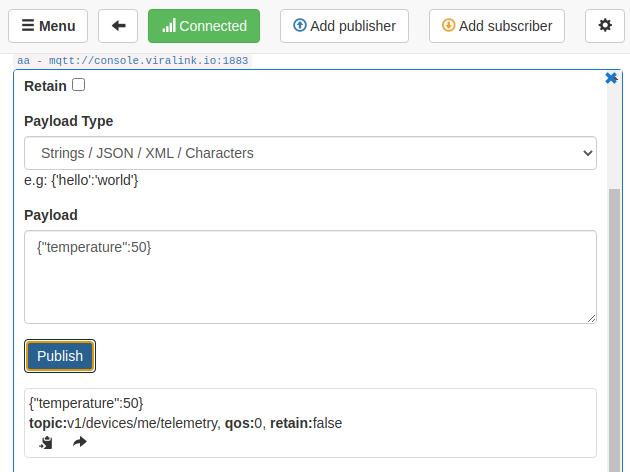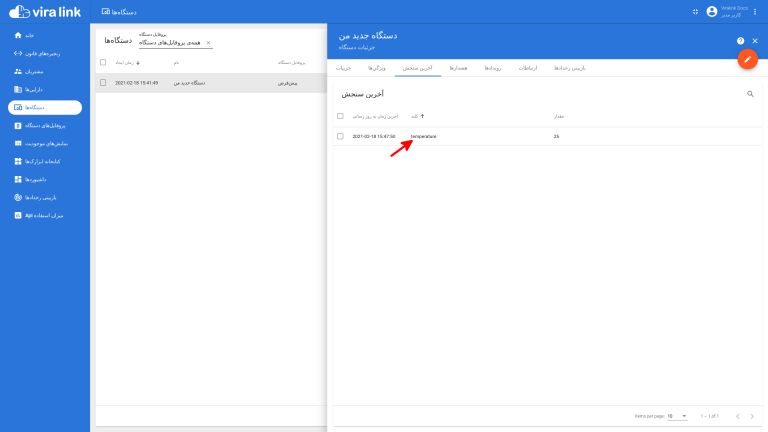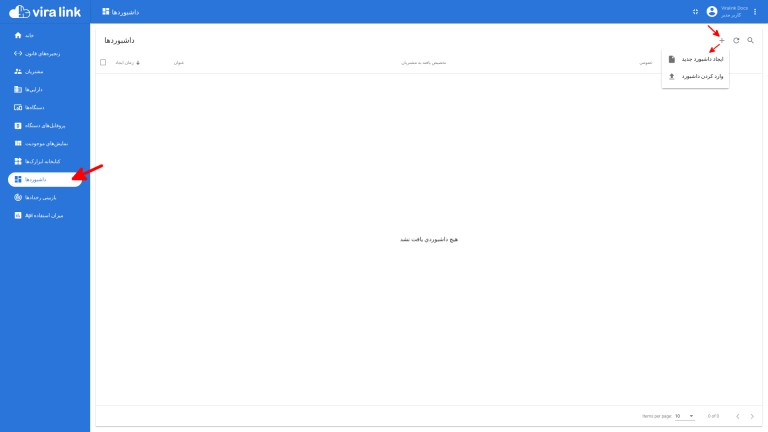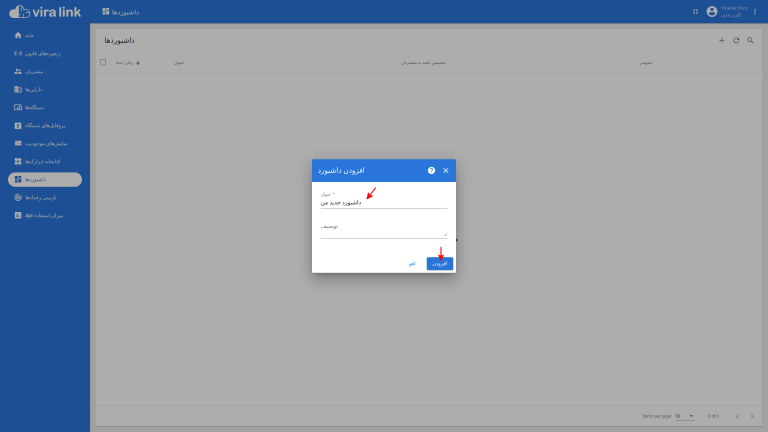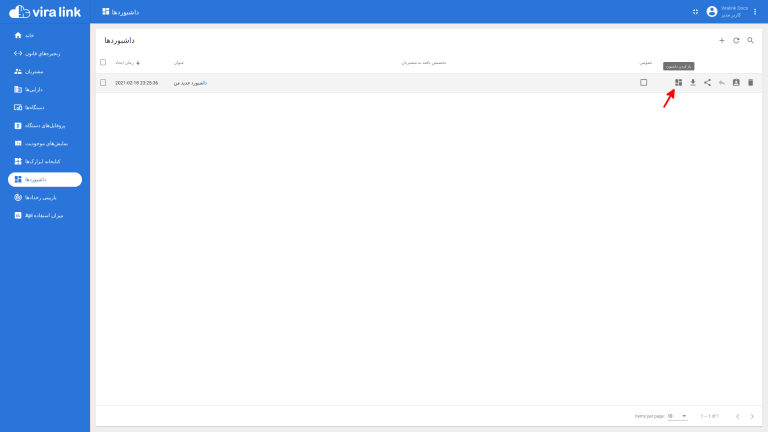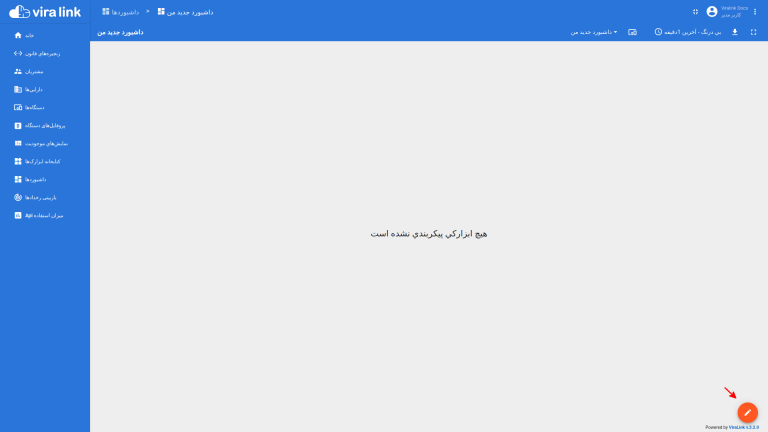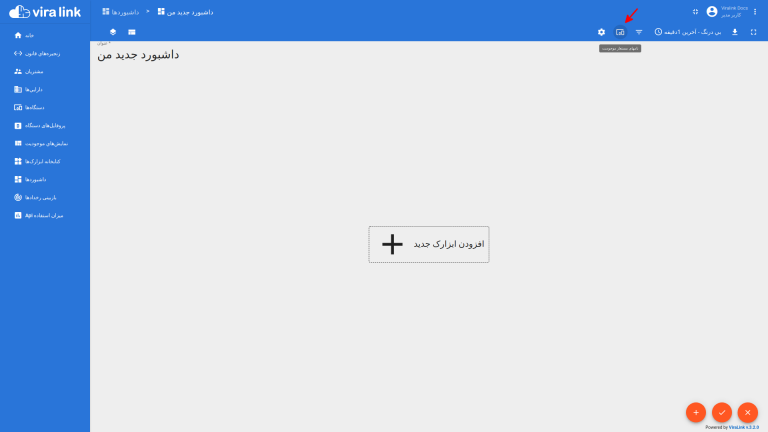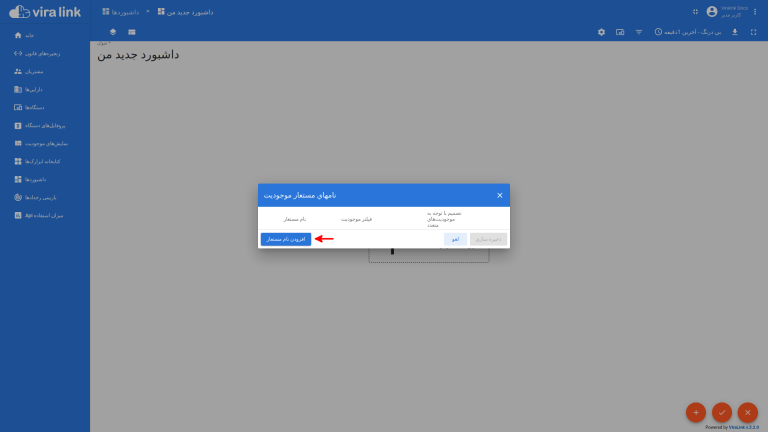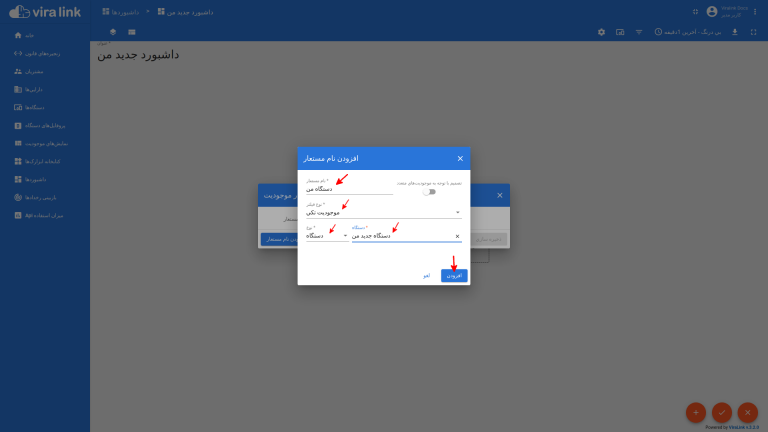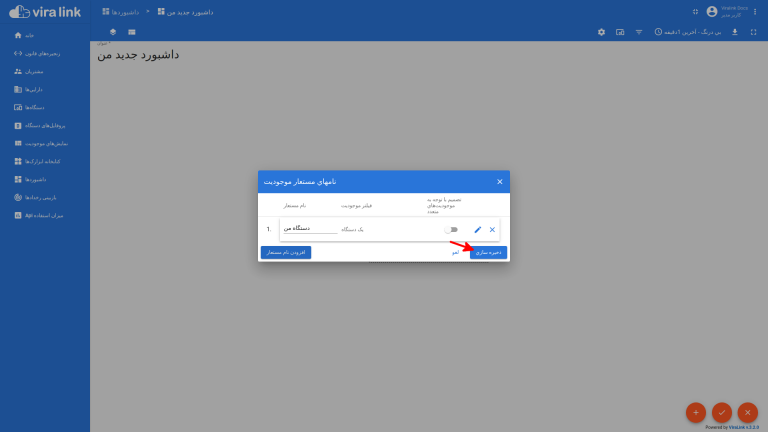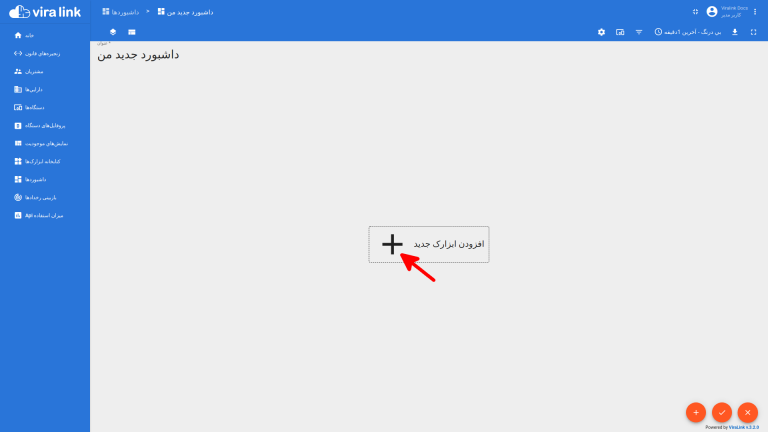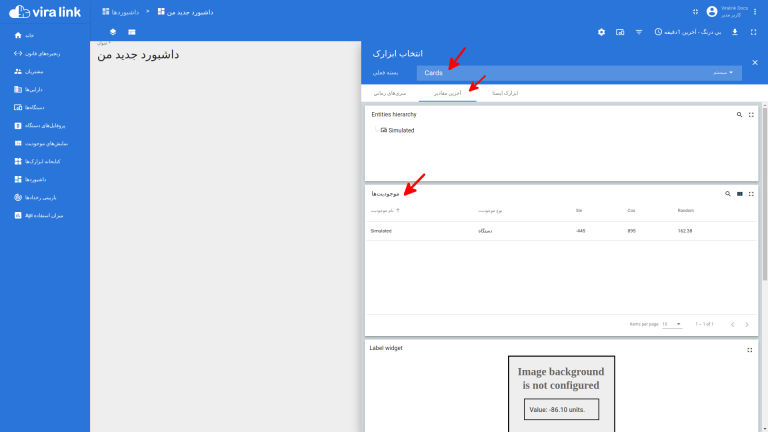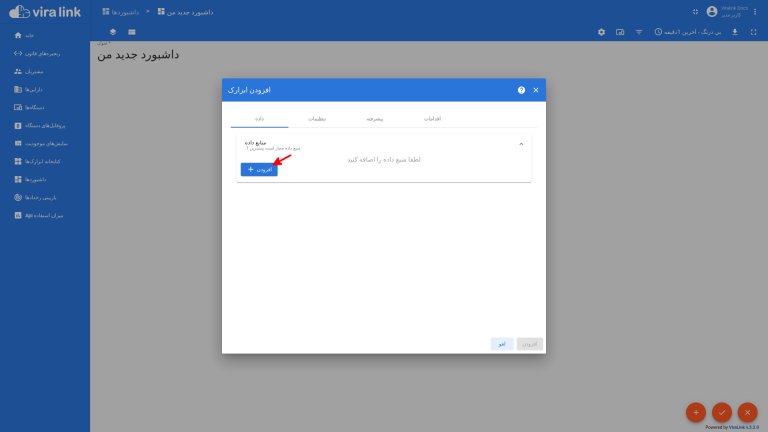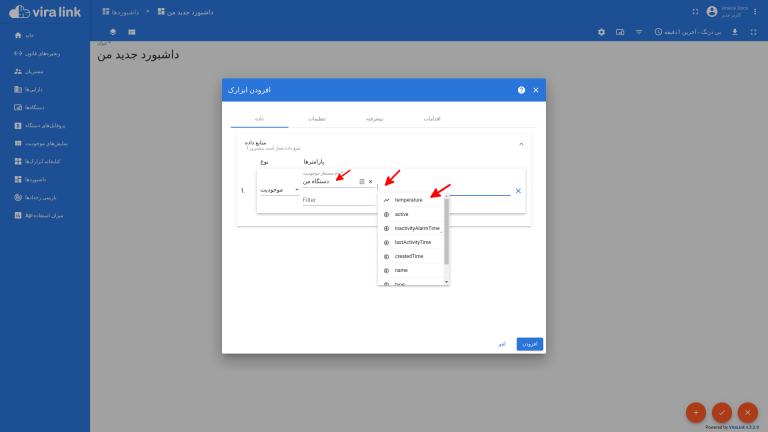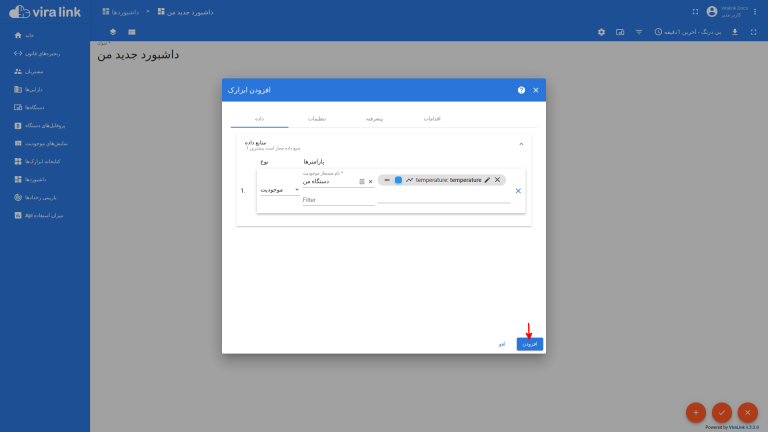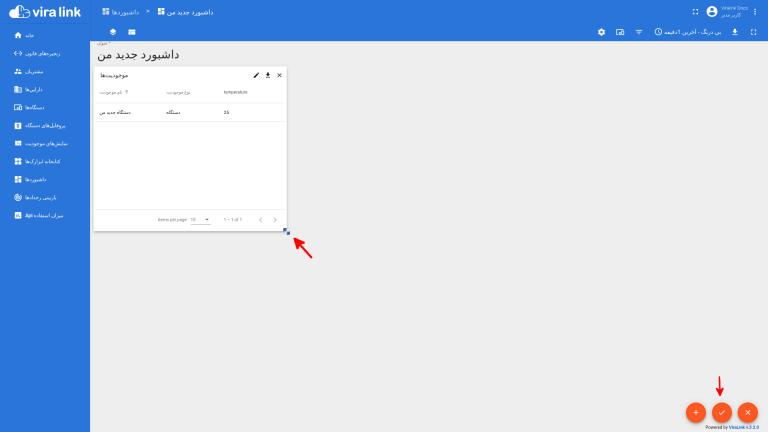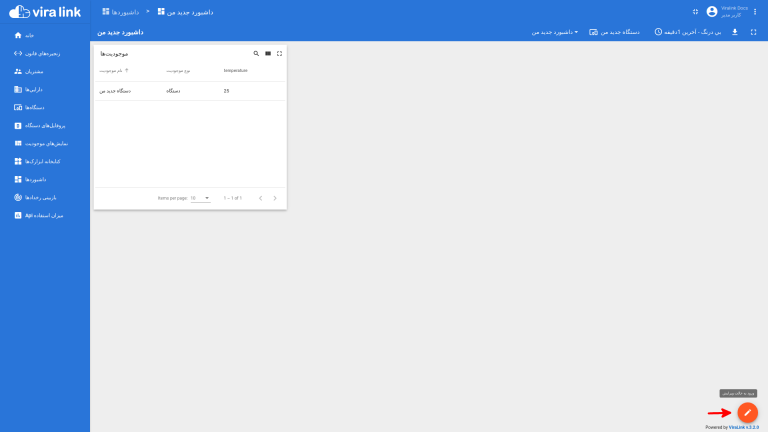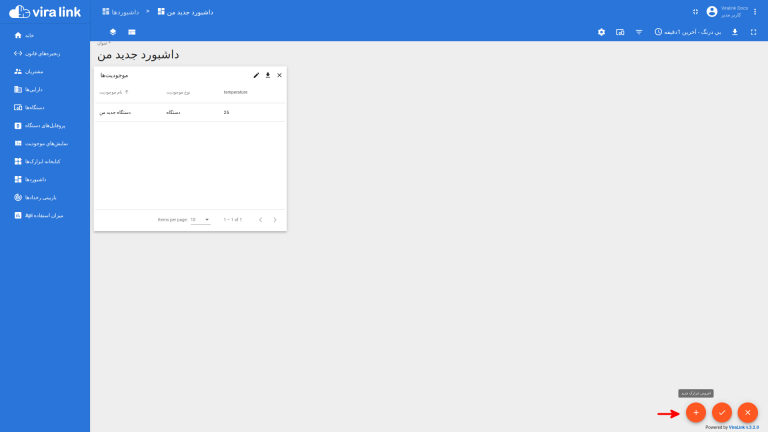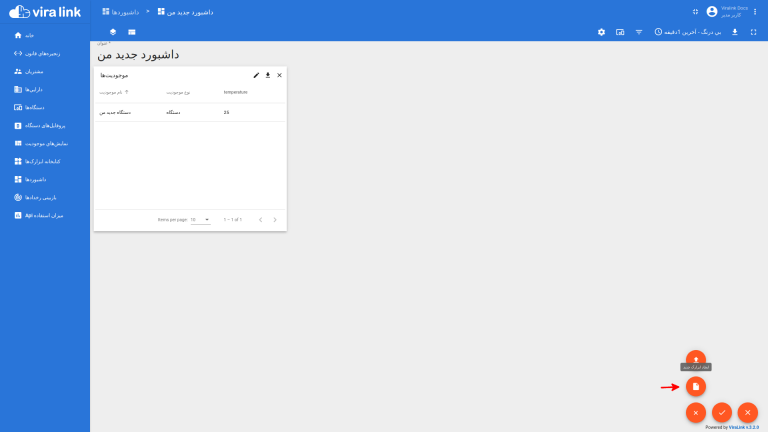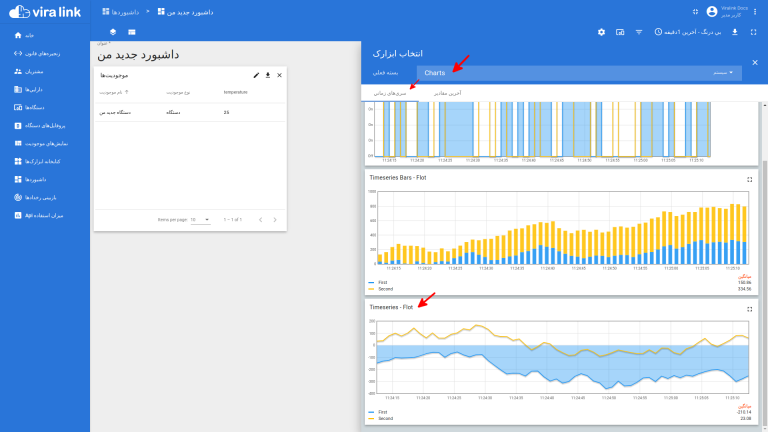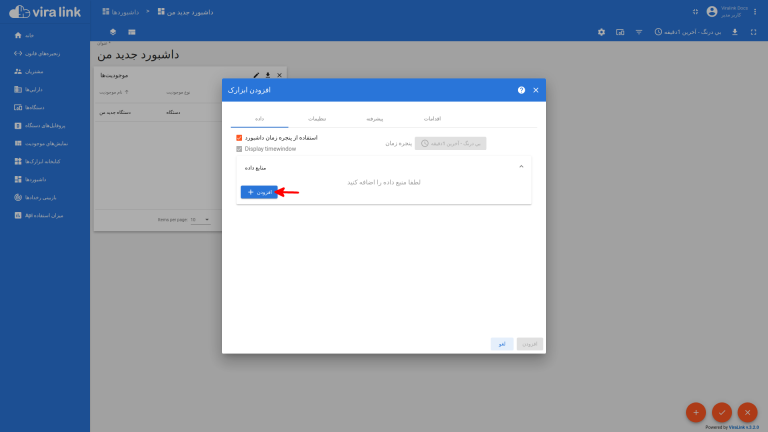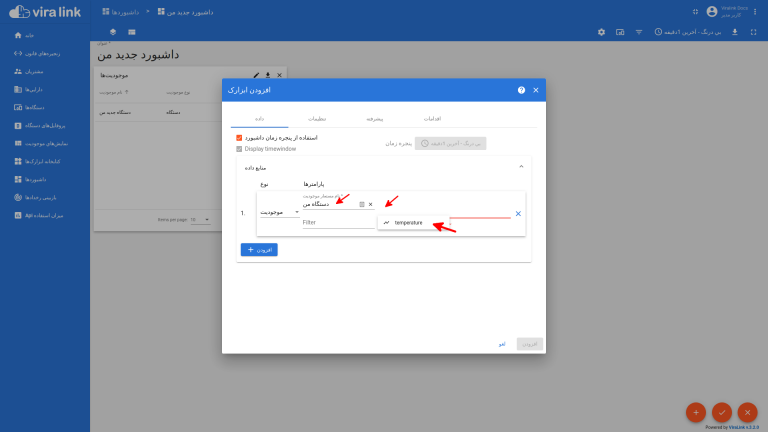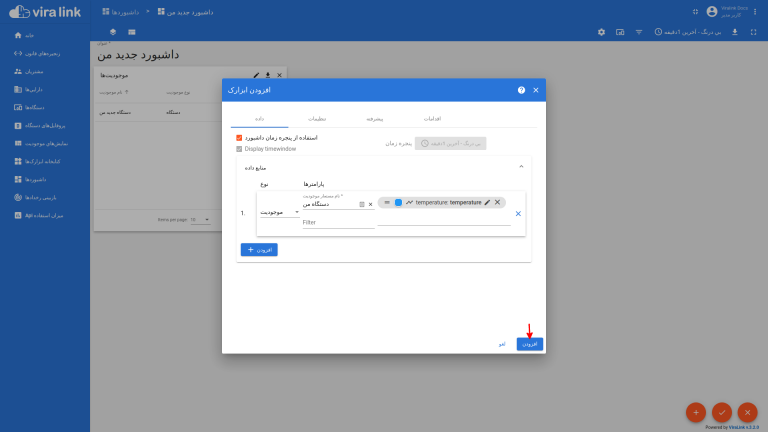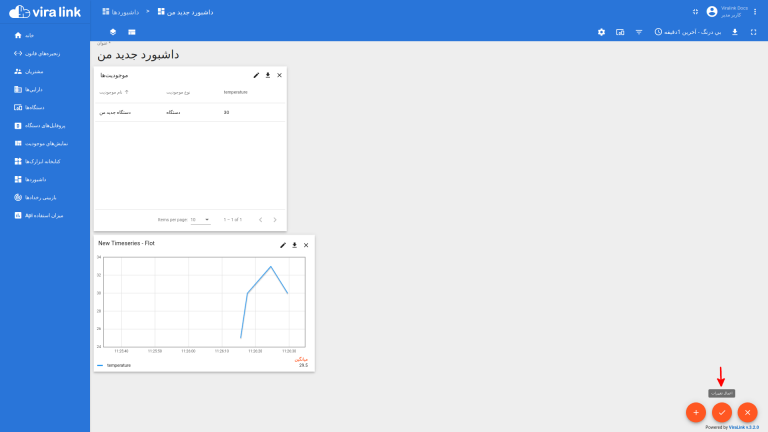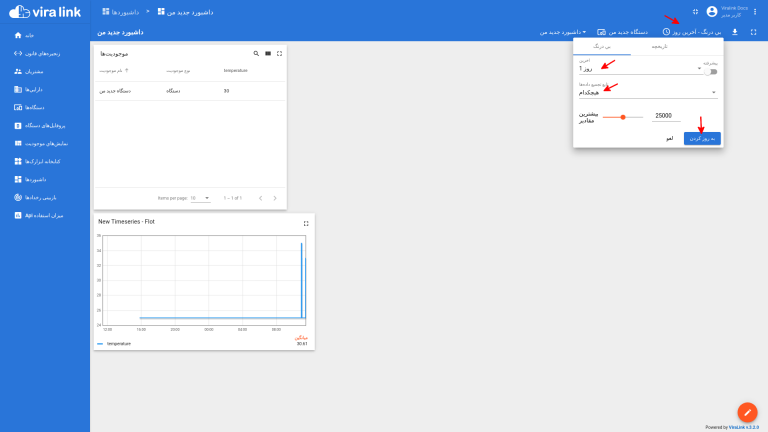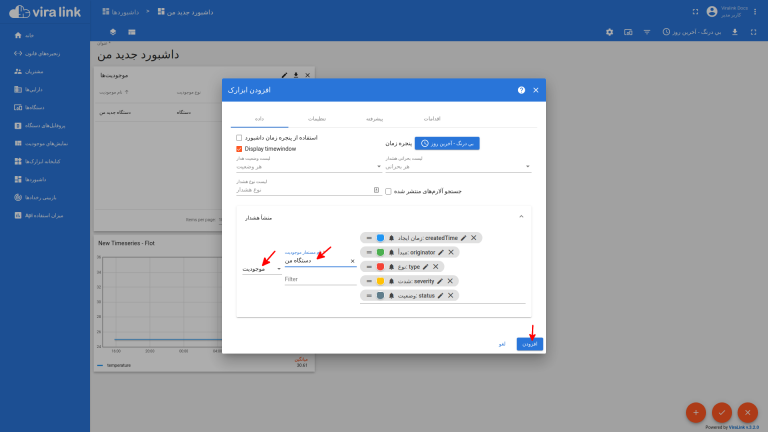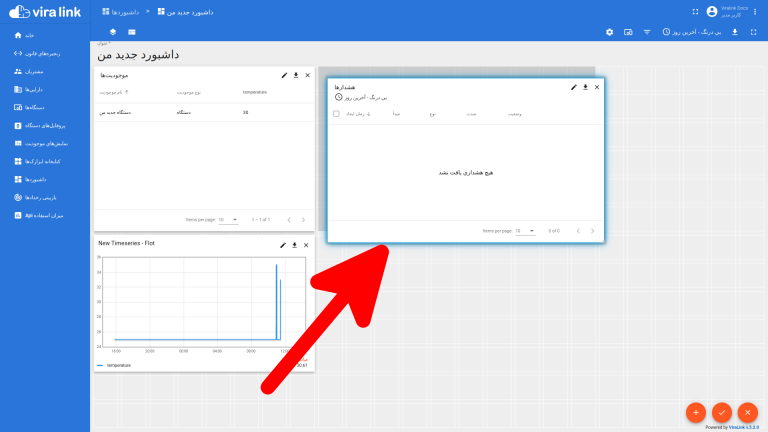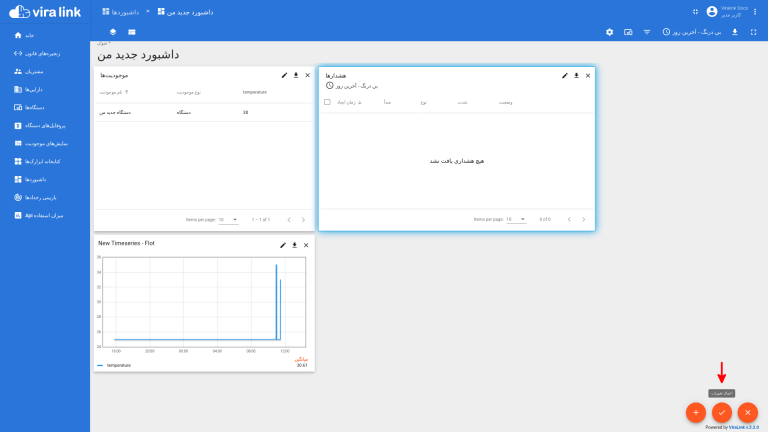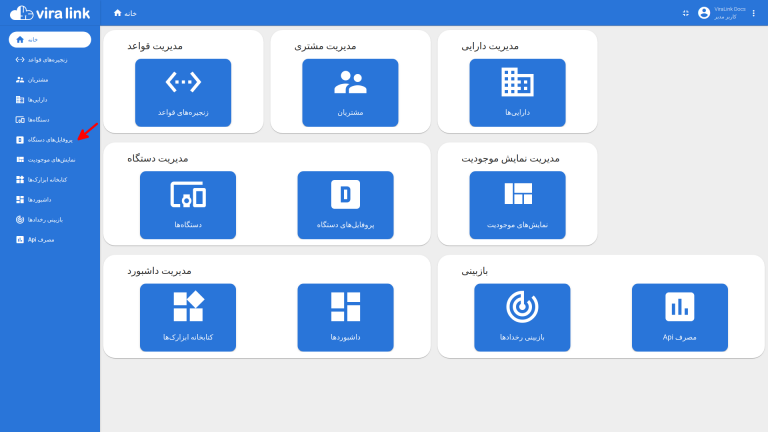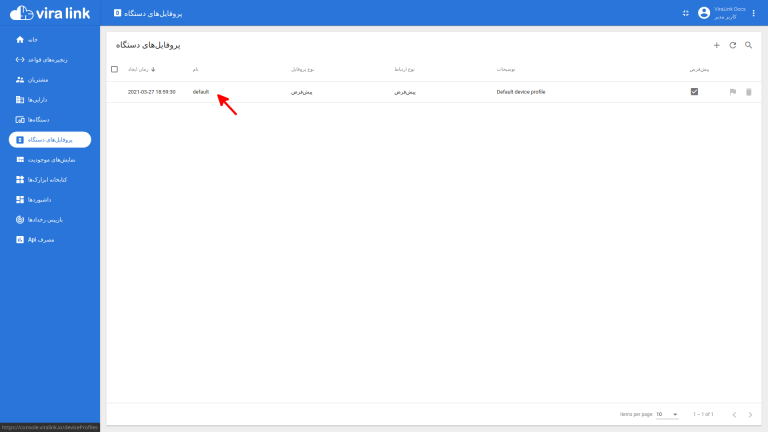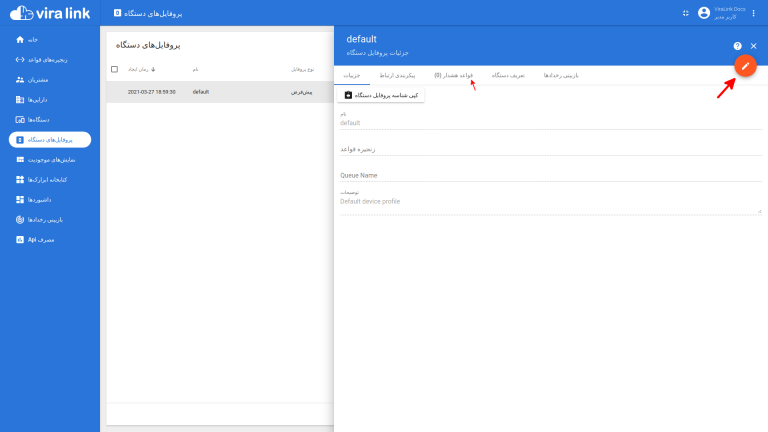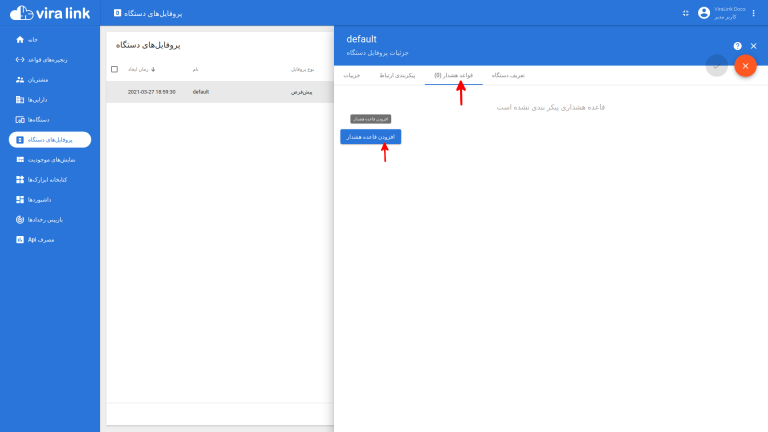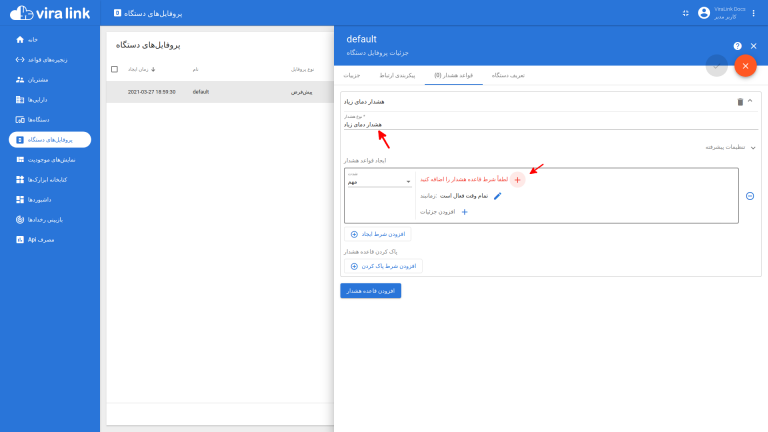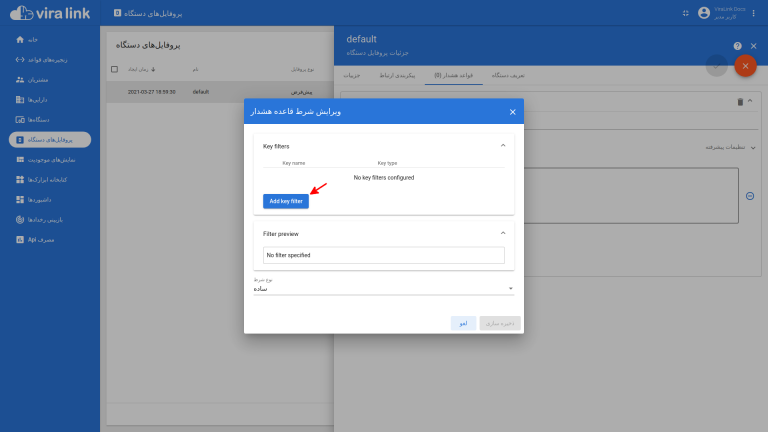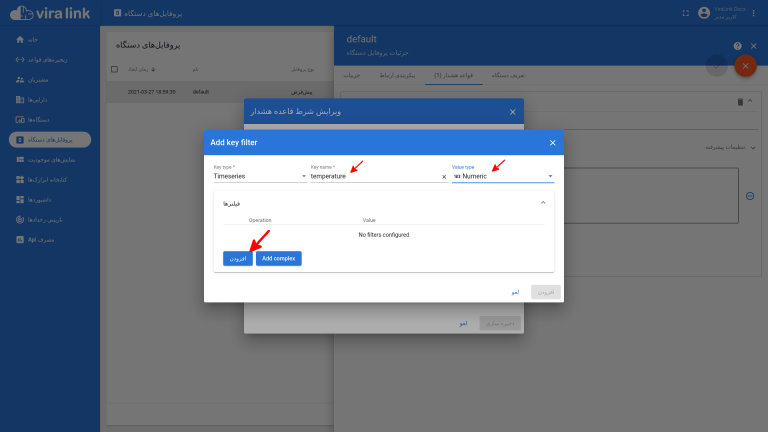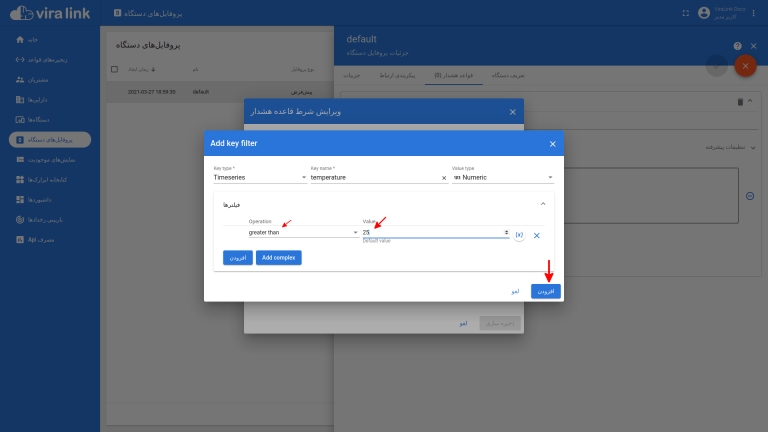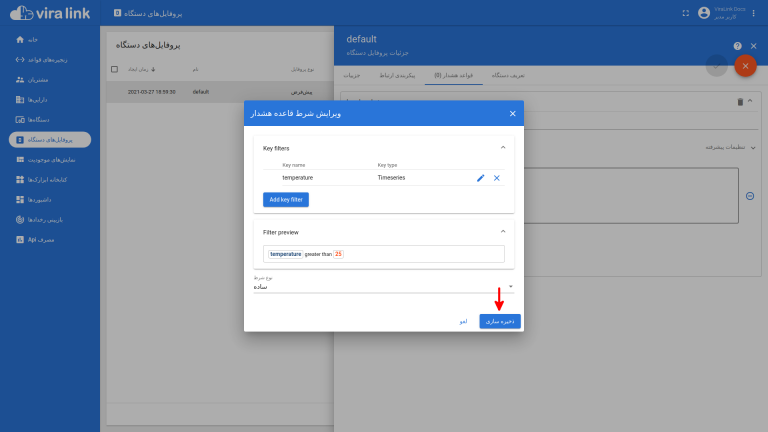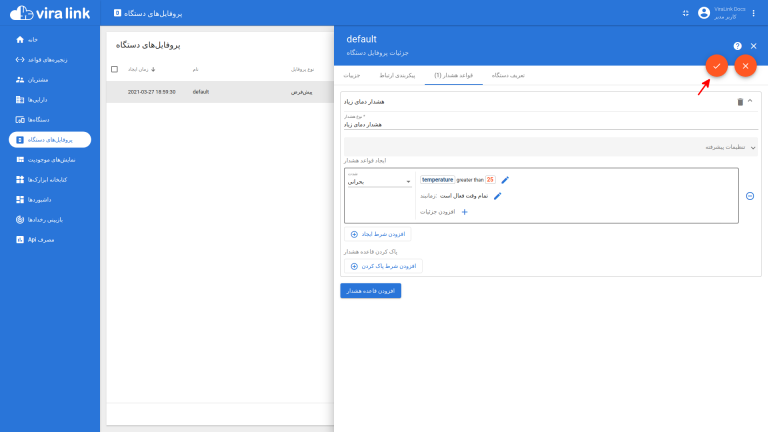هدف از این آموزش نمایش ساده ای از ویژگی های محبوب ویرالینک می باشد.
در این آموزش خواهید آموخت: #
- اتصال دستگاه به ویرالینک
- ارسال اطلاعات از دستگاه به ویرالینک
- ساخت داشبوردهای کاربران نهایی
- تعریف هشدارها
- ارسال هشدارها از طریق پیامک، ایمیل و سایر سیستمها.
مرحله 1. افزودن دستگاه #
برای سادگی دستگاه رو از طریق کنسول ویرالینک ایجاد می نماییم.
- کنسول را باز کرده و به حساب کاربری ویرالینک وارد شوید.
- در بخش دستگاهها بر روی علامت + در گوشه بالا سمت راست جدول کلیک کرده و سپس “افزودن دستگاه جدید” را انتخاب نمایید.
- نامی را برای دستگاهتون بنویسید مثلا “دستگاه جدید من”. با کلیک بر روی افزودن فرآیند را خاتمه دهید.
- حالا دستگاه جدید شما در بالای جدول قرار خواهد گرفت.
شما همچنین میتوانید از روش های زیر جهت تعریف دستگاه استفاده نمایید.
- تعریف دسته جمعی برای تعریف چندین دستگاه به صورت یکجا از طریق فایل CSV در کنسول.
- تعریف خودکار دستگاه برای تولید کنندگان دستگاهها.
- تعریف دستگاه و موجودیت های دیگر از طریق وب سرویس با برنامه نویسی آن.
مرحله 2. تعریف دستگاه #
برای برای اتصال دستگاه باید ابتدا اعتبارنامه دستگاه را دریافت نمایید که ویرالینک از انواع مختلف اعتبارنامهها پشتیبانی میکند. پیشنهاد ما استفاده از اعتبارنامههای پیش فرض خودکار که همان توکنهای دسترسی (Access Token) می باشند، استفاده نمایید.
- بر روی سطر دستگاه خود کلیک نمایید تا صفحه جزییات دستگاه باز شود.
- بر روی دکمه کپی کردن توکن دسترسی کلیک نمایید و توکن را در جای امنی ذخیره نمایید.
حالا شما می توانید داده های تلمتری(Telemetry) را از طرف دستگاه خود ارسال نمایید. در این مثال از دستورات ساده برای ارسال اطلاعات استفاده خواهیم کرد.
MQTT Windows #
ابتدا نرم افزار MQTTBox یا پلاگین کروم آن را نصب نمایید.
- یک کلاینت MQTT با مشخصات طبق تصویر ایجاد نمایید.
- مقادیر Topic name و Payload را وارد نمایید و دقت نمایید که Payload داری فرمت معتبر JSON باشد.
MQTT #
نصب mqtt client در Ubuntu:
sudo apt-get install mosquitto-clients
نصب mqtt client در مک:
brew install mosquitto-clients
$ACEESS_TOKEN را با مقدار متعلق به هر دستگاه جایگزین نمایید.
mosquitto_pub -d -q 1 -h "console.viralink.io" -p "1883" -t "v1/devices/me/telemetry" -u "$ACCESS_TOKEN" -m {"temperature":25}
خروجی موفق شبیه مقدار زیر خواهد بود:
Client mosqpub|xxx sending CONNECT
Client mosqpub|xxx received CONNACK
Client mosqpub|xxx sending PUBLISH (d0, q1, r0, m1, 'v1/devices/me/telemetry', ... (16 bytes))
Client mosqpub|xxx received PUBACK (Mid: 1)
Client mosqpub|xxx sending DISCONNECT
HTTP #
نصب cURL در Ubuntu:
sudo apt-get install curl
نصب cURL در مک:
brew install curl
نصب cURL در ویندوز:
از ویندوز 10 b17063 به صورت پیشفرض در دسترس میباشد ولی برای نسخههای قدیمی باید راهنمای نصب رسمی را در این لینک دنبال نمایید.
این دستورات برای اکثر سیستم عاملها با درنظر گرفتن نصب بودن cURL کار میکند. $ACEESS_TOKEN را با مقدار متعلق به هر دستگاه جایگزین نمایید.
curl -v -X POST -d "{\"temperature\": 25}" https://console.viralink.io/api/v1/$ACCESS_TOKEN/telemetry --header "Content-Type:application/json"
CoAP #
Coap-cli را نصب نمایید. فرض براین است که Node.js و NPM در سیستمتان نصب باشد.
npm install coap-cli -g
$ACEESS_TOKEN را با مقدار متعلق به هر دستگاه جایگزین نمایید.
echo -n '{"temperature": 25}' | coap post coap://console.viralink.io/api/v1/$ACCESS_TOKEN/telemetry
هنگامی که مقدار temperature را با موفقیت ارسال نمایید بلافاصله در سربرگ آخرین سنجش دستگاه ظاهر خواهد شد.
- بر روی سطر دستگاه کلیک کنید تا جزئیات دستگاه باز شود.
- به سربرگ آخرین سنجش بروید.
مرحله 3. ایجاد داشبورد #
در این مرحله داشبوردی ایجاد خواهیم کرد و ابزارک های
مرحله ۱.۳. یک داشبورد خالی ایجاد کنید. #
- صفحه داشبورد را باز کنید. بر روی دکمه “+” در گوشه بالا راست بزنید. ایجاد داشبورد جدید را انتخاب نمایید.
- نام داشبورد را وارد کنید. برای مثال «داشبورد جدید من». بر روی افزودن بزنید.
- حالا داشبوردتان در اول قرار میگیرد، ترتیب عناصر جدول به ترتیب زمان ایجاد عناصر هست. بر روی سطر داشبوردتان بزنید و «باز کردن داشبورد» را انتخاب نمایید.
مرحله ۲.۳. نام مستعار موجودیت(Entity Alias) را اضافه کنید. #
نام مستعار اشاره به یک موجودیت یا گروهی از موجودیتهاست که در ابزارکها استفاده میشود.
نام مستعار میتواند ایستا یا پویا باشد. برای سادگی اینجا از نام مستعار «موجودیت تکی» که فقط به یک موجودیت («دستگاه جدید من») اشاره دارد استفاده میکنیم. البته امکان اشاره به چندین موجودیت با استفاده از دستگاههای نوع خاص یا در دارایی خاص وجود دارد.
- به حالت ویرایش وارد شوید. بر روی دکمه مداد در گوشه پایین راست بزنید.
- بر روی نامهای مستعار موجودیت در قسمت بالا سمت راست بزنید. لیست خالی از نامهای مستعار موجودیت خواهید دید.
- افزودن نام مستعار را بزنید.
- نام مستعار را وارد کنید برای مثال «دستگاه من» و نوع فیلتر را بر موجودیت تکی قرار دهید. دستگاه خود را با نوشتن نام آن (دستگاه جدید من) انتخاب نمایید.
- افزودن را بزنید و سپس ذخیره سازی را بزنید.
- در نهایت بر روی اعمال تغییرات ( دکمه تیک گوشه پایین راست ) بزنید و سپس باید دوباره به حالت ویرایش وارد شوید.
مرحله ۳.۳. افزودن ابزارک جدول #
برای افزودن ابزارک جدول باید ابتدا به کتابخانه ابزارکها وارد شویم. هر ابزارک در بستههای ابزارک گروهبندی شدهاست. هر ابزارک یک منبع دادهای دارد که بداند چه دادهای را باید نمایش دهد. برای اینکه ما آخرین مقدار دمایی که در مرحله 2 فرستادیم را ببینیم باید منبع داده تنظیم نماییم.
- در داشبورد وارد حالت ویرایش میشویم. بر روی «افزودن ابزارک جدید» میزنیم.
- بسته ابزارک Cards را انتخاب میکنیم. سربرگ «آخرین مقادیر» را انتخاب میکنیم. بر روی عنوان ابزارک موجودیتها میزنیم تا پنجره افزودن ابزارک باز شود.
- افزودن را میزنیم تا منبع دادهای اضافه کنیم. هر ابزارک میتواند منابع داده متعددی داشته باشد ولی در این مورد فقط یک منبع داریم.
- نام مستعار «دستگاه من» را انتخاب کنید و سپس روی قسمت ورود متن در سمت راست کلیک کنید. تکمیل خودکار با نقاط داده موجود ظاهر می شود. کلید داده «temperature» را انتخاب کرده و افزودن را کلیک کنید.
- اندازه ابزارک را تغییر دهید تا کمی بزرگتر شود. برای اینکار گوشه پایین سمت راست ابزارک را بکشید. همچنین اگر میخواهید ابزارک را ویرایش کنید میتوانید با تنظیمات پیشرفته کار کنید.
تبریک می گویم! شما اولین ابزارک را اضافه کردهاید. اکنون می توانید داده تلمتری (telemetry reading) جدیدی ارسال کنید تا بلافاصله در جدول نشان داده شود.
مرحله ۴.۳. افزودن ابزارک نمودار #
برای افزودن ابزارک نمودار باید آن را از کتابخانه ابزارکها انتخاب کنیم. ابزارک نمودار مقادیر تاریخی متعددی از کلید داده یکسان را نشان میدهد (در مورد ما «temperature»). همچنین باید پنجره زمان را برای استفاده از ابزارک نمودار پیکربندی کنیم.
- وارد حالت ویرایش شوید.
- روی نماد «افزودن ابزارک جدید» در گوشه پایین سمت راست صفحه کلیک کنید.
- روی نماد «ایجاد ابزارک جدید» کلیک کنید.
- بسته «Charts» را انتخاب کنید. به پایین بروید و روی ابزارک نمودار «Timeseries – Flot» کلیک کنید.
- روی دکمه “افزودن منبع داده” کلیک کنید.
- نام مستعار «دستگاه من» را انتخاب کنید. کلید «temperature» را انتخاب کنید. روی «اضافه» کلیک کنید.
- ابزارک خود را بکشید و به فضای مورد نظر رها کنید. اندازه ابزارک را تغییر دهید. تغییرات را اعمال کنید.
- مقادیر مختلف تلمتری را چندین بار منتشر کنید (همان روند مرحله 2). توجه داشته باشید که ابزارک به طور پیش فرض فقط یک دقیقه داده را نمایش می دهد.
- وارد حالت ویرایش شوید. پنجره انتخاب زمان را باز کنید. فاصله و تابع تجمیع دادهها را تغییر دهید. پنجره زمان را به روز کنید و تغییرات را اعمال کنید.
تبریک می گویم! شما یک ابزارک نمودار اضافه کردهاید. اکنون میتوانید داده تلمتری جدیدی ارسال کنید تا بلافاصله در نمودار نشان داده شود.
مرحله ۵.۳. ابزارک هشدار را اضافه کنید #
- وارد حالت ویرایش شوید.
- روی نماد «افزودن ابزارک جدید» در گوشه پایین سمت راست صفحه کلیک کنید.
- روی نماد «ایجاد ابزارک جدید» کلیک کنید.
- بسته «Alarm widgets» را انتخاب کنید. روی عنوان ابزارک «هشدارها» کلیک کنید.
- منشا هشدار «موجودیت» و نام مستعار «دستگاه من» را انتخاب کنید. روی «افزودن» کلیک کنید.
- به پایین پیمایش کنید و ابزارک جدید «هشدارها» را پیدا کنید. ابزارک را بکشید و در گوشه بالا سمت راست داشبورد رها کنید.
- اندازه ابزارک را تغییر دهید و تغییرات را اعمال کنید.
تبریک می گویم! شما یک ابزارک هشدار اضافه کردهاید. اکنون زمان پیکربندی قوانین هشدار و ایجاد برخی هشدارها فرا رسیده است.
مرحله 4. پیکربندی قواعد هشدار #
وقتی دمای هوا بیش از 25 درجه باشد از ویژگی قواعد هشدار برای ایجاد هشدار استفاده خواهیم کرد. برای این منظور، باید مشخصات دستگاه را ویرایش کنیم و یک قاعده هشدار جدید اضافه کنیم. “دستگاه جدید من” از نمایه دستگاه “پیش فرض” استفاده می کند. توصیه میکنیم برای هر نوع دستگاه مربوطه، پروفایلهای دستگاه اختصاصی ایجاد کنید اما برای سادگی از این مرحله صرف نظر میکنیم.
- به صفحه پروفایلهای دستگاه بروید.
- روی ردیف پروفایل پیش فرض کلیک کنید. با این کار جزئیات پروفایل دستگاه باز می شود.
- برگه “قواعد هشدار” را انتخاب کرده و به حالت ویرایش بروید.
- روی “افزودن قاعده هشدار” کلیک کنید.
- نوع هشدار را مشخص کنید و برای افزودن شرط قواعد هشدار، روی نماد “+” کلیک کنید.
- برای مشخص کردن یک شرط، روی دکمه “افزودن فیلتر کلید” کلیک کنید.
- نوع کلید، نام کلید ورودی را انتخاب کنید، نوع مقدار را انتخاب کنید و “افزودن” را کلیک کنید.
- مقدار کارایی و مقدار آستانه ورودی را انتخاب کنید. روی “افزودن” کلیک کنید.
- روی “ذخیره” کلیک کنید.
- در آخر ، روی “اعمال تغییرات” کلیک کنید.
مرحله 5. ایجاد هشدار #
اکنون قاعده هشدار ما فعال است (مرحله 4 را ببینید)، برای ایجاد زنگ هشدار باید تلمتری جدیدی را از طرف دستگاه ارسال کنیم (مرحله 2 را ببینید). توجه داشته باشید که برای ایجاد هشدار، مقدار دما باید 26 یا بالاتر باشد. پس از ارسال دمای جدید، باید بلافاصله زنگ هشدار جدیدی را در داشبورد خود مشاهده کنیم.
توجه داشته باشید که تلمتری دمای جدید باعث ایجاد هشدار فعال جدید می شود.
کاربر ممکن است هشدارها را تایید و یا پاک کند.
مرحله 6. اعلان های هشدار #
پیکربندی اعلان های ایمیل یا پیام کوتاه برای هشدارها بسیار آسان است. توصیه می کنیم نمونههای قاعده هشدار و اسناد مربوط به اعلانهای هشدار را مرور کنید.
مرحله 7. دستگاه و داشبورد را به مشتری اختصاص دهید #
یکی از مهمترین ویژگیهای ویرالینک امکان اختصاص داشبورد به مشتریان است. ممکن است دستگاههای مختلفی را به مشتریان مختلف اختصاص دهید. سپس، می توانید یک یا چند داشبورد ایجاد کنید و آن را به چندین مشتری اختصاص دهید. هر کاربر مشتری دستگاههای خود را مشاهده میکند و قادر به دیدن دستگاهها یا دادههای دیگر متعلق به دیگران نخواهد بود.
مرحله 7.1 مشتری ایجاد کنید #
یک مشتری با عنوان «مشتری جدید من» ایجاد کنید.
- به صفحه مشتریان بروید.
- برای افزودن مشتری روی علامت «+» کلیک کنید.
- عنوان مشتری «مشتری جدید من» را اضافه کنید و «افزودن» را کلیک کنید.
مرحله 7.2 دستگاه را به مشتری اختصاص دهید #
مشتریان مجوز خواندن و نوشتن دورسنجی و ارسال دستورات به دستگاه ها را دارند.
- صفحه دستگاه ها را باز کنید. برای «دستگاه جدید من» روی «تخصیص به مشتری» کلیک کنید.
- «مشتری جدید من» را انتخاب کنید و «اختصاص» را کلیک کنید.
مرحله 7.3 داشبورد را به مشتری اختصاص دهید #
کاربران مشتری فقط به مشاهده داشبورد دسترسی خواهند داشت.
- داشبورد را باز کنید. روی «مدیریت مشتریان اختصاص یافته» کلیک کنید.
- «مشتری جدید من» را انتخاب کنید و «به روز رسانی» را کلیک کنید.
مرحله 7.4 کاربر مشتری ایجاد کنید #
در آخر ، نام کاربری ایجاد کنید که متعلق به مشتری باشد و به داشبورد و دستگاه فقط دسترسی مشاهده داشته باشد. شما میتوانید داشبورد را طوری پیکربندی کنید که کاربر پس از ورود به کنسول پلتفرم ویرالینک آنرا در اول از همه مشاهده نماید.
- به صفحه «مشتریان» برگردید و روی نماد «مدیریت کاربران مشتری» کلیک کنید.
- روی نماد «افزودن کاربر» کلیک کنید.
- ایمیلی را که برای ورود به سیستم به عنوان کاربر مشتری استفاده میشود را مشخص کنید و “افزودن” را کلیک کنید.
- پیوند فعال سازی را کپی کرده و در مکانی امن ذخیره کنید. بعدا برای تنظیم رمز عبور از آن استفاده خواهید کرد.
- جزئیات کاربر را باز کنید.
- انتخاب حالت ویرایش.
- داشبورد پیش فرض را انتخاب کنید و «همیشه تمام صفحه» را علامت بزنید. تغییرات را اعمال کنید.
مرحله 7.5 فعال سازی کاربر مشتری #
- با کلیک بر روی دکمه لینک فعال سازی میتوانید کاربر مشتری را فعال کنید